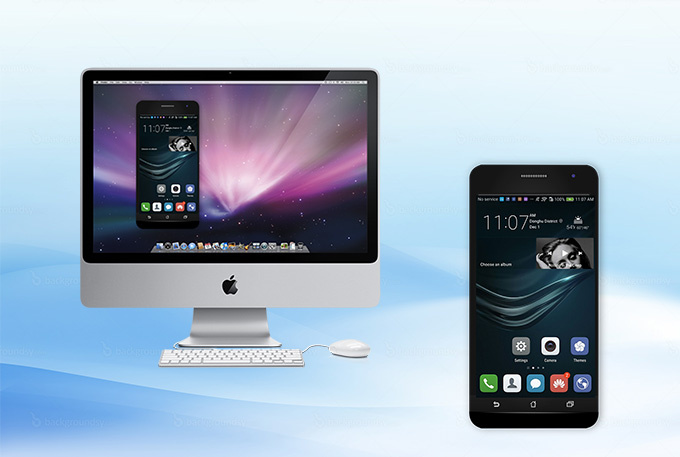
Avez-vous déjà rêvé d’afficher les jeux mobiles sur le PC pour pouvoir jouer avec la souris ? Avez-vous déjà souhaité de contrôler Android depuis PC en vous servant du clavier et de la souris ? Eh bien, tout cela est possible maintenant avec l’avancement de la technologie de nos jours. Pour plus de détails là-dessus, vous allez découvrir dans cet article deux programmes qui pourront vous aider à contrôler facilement votre smartphone Android depuis le PC.
Comment Contrôler Android depuis PC
1. Programme Facile – ApowerMirror
ApowerMirror est un programme puissant conçu spécialement pour streamer l’écran mobile sur le PC et pour contrôler l’écran Android depuis PC via la souris et le clavier. En d’autres termes, cette application vous permet d’avoir la même expérience sur l’utilisation de votre mobile avec l’avantage de profiter de ce dernier sur un écran plus large. Avant de pouvoir utiliser cet outil, vous avez besoin de suivre quelques étapes.
Contrôler Android depuis PC via USB
- Installez l’application sur votre ordinateur.Télécharger
- Veuillez activer le mode de débogage sur votre mobile puis branchez votre appareil Android au PC via un câble USB. Si une boîte de notification vous demandant d’installer l’application sur votre mobile s’affichera sur votre écran, appuyez sur « Accepter ».
- Lancez le programme après le téléchargement, le programme vous avertira avec une fenêtre pop-up. Cochez sur la case « Ne plus afficher » puis appuyez sur « COMMENCER ». Le programme est maintenant activé.
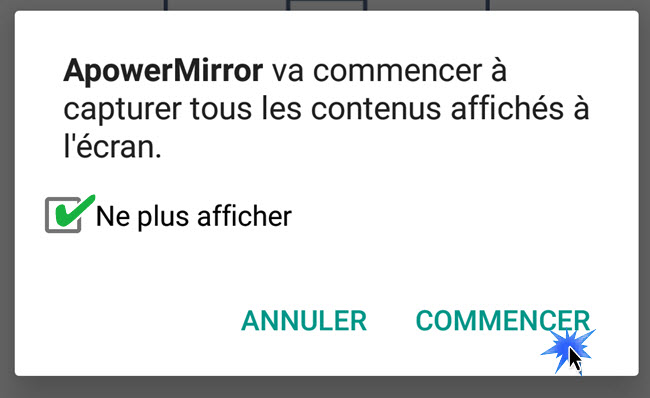
- Avant que vous activiez cette fonction, un avertissement pour activer la fonction de notification s’affichera sur l’écran. Si vous souhaitez l’activer, appuyez sur « Activer maintenant » puis suivez les étapes sur la capture d’écran ci-dessous.
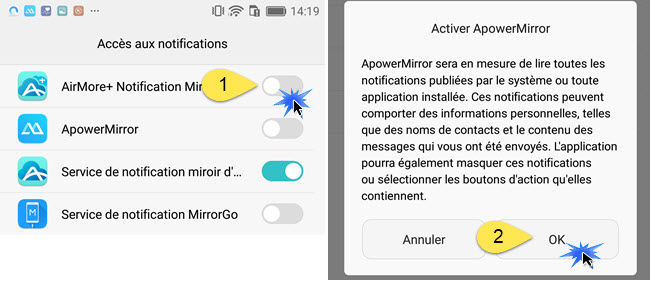
- Une fois que la connexion entre le mobile et le PC ait été établie avec succès, vous pouvez désormais contrôler l’écran Android depuis PC.
Relier Android au PC via Wi-Fi
Après avoir activé le mode pour « Contrôler depuis PC », vous pouvez aussi contrôler Android depuis PC via le Wi-Fi à condition que les deux terminaux (PC et mobile) soient reliés à un même réseau Wi-Fi. Pour le faire, lancez l’application sur l’appareil Android, sélectionnez le mode de « Connexion via Wi-Fi » puis appuyez sur le bouton « MISE EN MIROIR ». Ensuite choisissez le nom de l’appareil associé à « Apowersoft » : l’écran de votre mobile sera immédiatement refléter sur le PC.
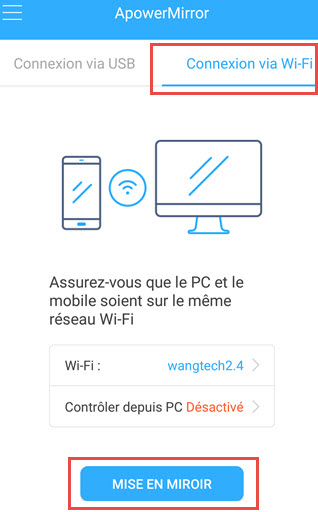
Note : si vous redémarrez votre mobile ou effacez les caches, le mode pour « Contrôler depuis PC » ne fonctionnera plus. Pour cela, vous devez brancher de nouveau votre mobile via le câble USB pour activer ce mode.
Maintenant que vous avez activé cette fonctionnalité, vous serez capables d’effectuer plusieurs choses sur l’écran. Par exemple, ce sera un moyen parfait pour profiter de films en famille ou jouer à des jeux mobiles sur PC. Via l’utilisation du clavier et de la souris, vous pouvez saisir rapidement des texto ou des messages sur WhatsApp. Durant le processus, il est tout à fait possible de faire des captures d’écran et des enregistrements d’écran. Par ailleurs, si vous souhaitez streamer l’audio sur PC, cela peut se faire si votre Android supporte Chromecast. Sans Chromecast, vous pouvez également installer Google Home dans l’application store.
2. Application Puissante – MirrorGo
MirrorGo est un autre programme populaire permettant de contrôler Android depuis PC. Par la mise en miroir de l’écran Android sur le PC, les utilisateurs peuvent utiliser le clavier et la souris pour profiter d’une excellente expérience. Les utilisateurs pourront également profiter des notifications de l’appareil mobile sur PC aussi longtemps que le programme est en marche.
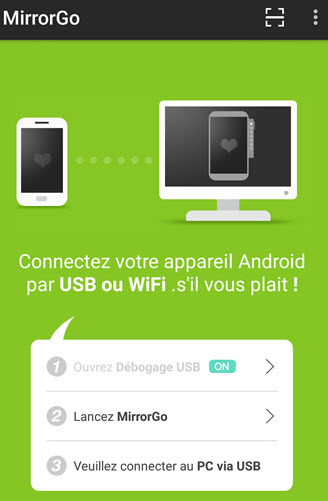
- Rendez-vous sur le site officiel de MirrorGo puis téléchargez le programme sur votre PC.
- Lancez le programme sur le PC et connectez l’Android via un câble USB. L’application sera installée automatiquement après quelques instants.
- Une fois la connexion établie, vous pourrez avoir un contrôle total de votre Android sur le PC.
À part la fonctionnalité de contrôle, cet outil permet aussi de transférer des contenus depuis le PC vers le mobile en glissant simplement le contenu vers l’emplacement désiré.
Même si MirrorGo est riche en fonctionnalités, certains utilisateurs se plaignent de l’instabilité de ses performances et des publicités ennuyeuses qui s’affichent sur l’écran à chaque lancement de l’application.
Mot de la Fin
Maintenant vous savez tout sur ces applications : leurs fonctionnalités et leurs utilisations. Bien que les deux programmes susmentionnés aient besoin d’améliorations sur certains points, ils peuvent déjà impressionner par leurs fonctionnalités. Veuillez les essayer si vous voulez en savoir plus !

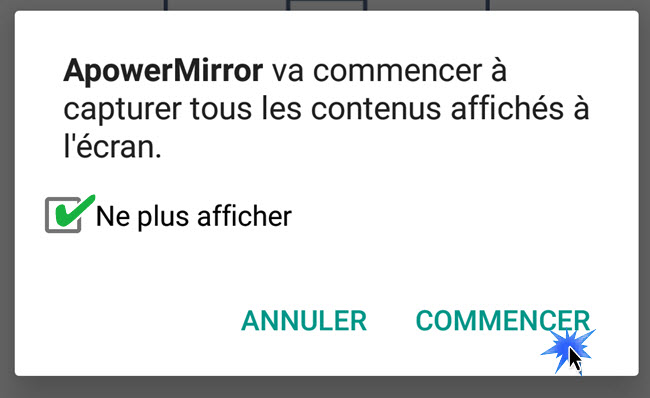
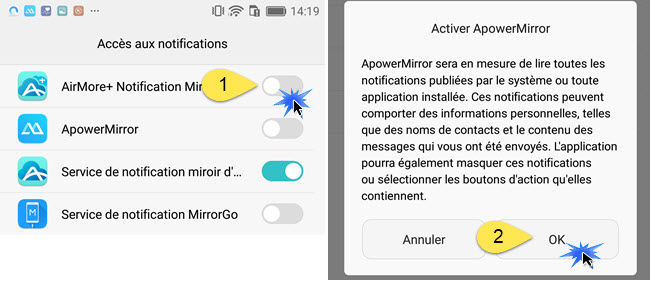
Laissez un commentaire