
Si vous souhaitez ajouter des sonneries dans votre iPhone, et ce depuis votre PC mais sans l’aide d’iTunes, alors nous allons vous proposer des solutions alternatives qui vous permettront facilement de synchroniser les données de votre PC sur votre iPhone ou inversement.
Comment ajouter la sonnerie vers iPhone sans iTunes ?
- Méthode directe pour ajouter une sonnerie sur un iPhone
- Méthode supplémentaire pour créer une sonnerie sur un iPhone
Gérer les sonneries sur iPhone avec ApowerManager
ApowerManager est une application de bureau qui permet de gérer les données de votre smartphone iOS / Android à partir de votre PC. Grâce à ApowerManager, vous pourrez ajouter des sonneries dans votre iPhone via USB ou Wi-Fi. Ci-dessous, les étapes à suivre pour ajouter une sonnerie sur iPhone sans iTunes :
- Téléchargez et installez l’application sur votre PC sous Windows ;
- Connectez votre iPhone au PC à l’aide d’un câble USB. Cliquez sur le bouton « Faire Confiance à » si une fenêtre pop-up de confirmation s’affiche sur l’écran de votre iPhone ;
- Une fois la connexion établie, sur votre PC allez dans « Musique » puis « Sonnerie » ;
- Appuyez sur le bouton « Importer » pour sélectionner la sonnerie à transférer du PC vers votre iPhone ;
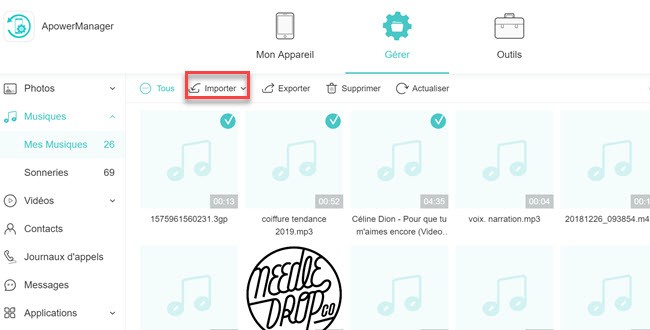
- Après le transfert, prenez votre iPhone, allez dans « Réglages » > « Sons » > « Sonneries » pour configurer votre nouvelle sonnerie.
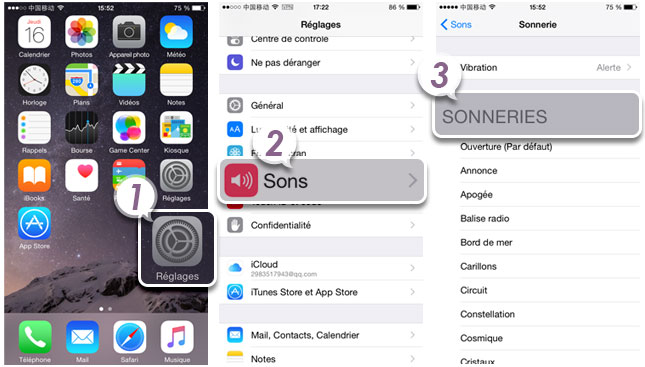
C’est la méthode la plus puissante et la plus rapide pour mettre une sonnerie sur iPhone 6s sans iTunes. Sa fonction de gestion vous permet d’exporter des sonneries vers votre ordinateur pour les sauvegarder, ou simplement de supprimer celles dont vous ne voulez plus. Vous aurez la possibilité de transformer n’importe quel fichier MP3 en sonnerie, mais pas seulement. Ce logiciel est aussi conçu pour transférer, restaurer et sauvegarder les fichiers du mobile (y compris les vidéos, les photos, les messages, les contacts, les journaux d’appel, les applis, etc.) vers votre PC.
Conseils supplémentaires pour utiliser des fichiers M4R sur votre iPhone
Apowersoft n’est pas la seule application permettant d’ajouter une sonnerie sur iPhone sans iTunes, mais la plupart des autres logiciels ne peuvent transférer que des fichiers M4R. Il n’est pas évident d’arriver à enregistrer dans ce format, toutefois nous allons vous présenter un outil malin pour convertir n’importe quel fichier audio vers le format de sonnerie par défaut d’un iPhone. Le logiciel Apowersoft Convertisseur Vidéo prend en charge tous les formats audio et vidéo avec une perte de qualité minime. L’exportation de fichiers audio peut se faire vers de nombreux formats de sortie tels que M4R, MP3, MP2, WMA, M4A, AC3, FLAC, AIFF, AAC, OGG, WAV, etc. Suivez les étapes ci-dessous pour convertir la sonnerie de votre iPhone au format M4R.
- Téléchargez le Convertisseur Vidéo et installez-le sur votre PC.
- Cliquez sur « Ajouter des fichiers » en haut à gauche pour importer la musique à convertir. Allez dans « Profile », sélectionnez « Audio » dans le menu déroulant, puis choisissez le format « M4R ».
- Cliquez sur « M4R » puis sur le bouton « Convertir » pour lancer le processus. En un rien de temps votre musique sera disponible au format M4R.
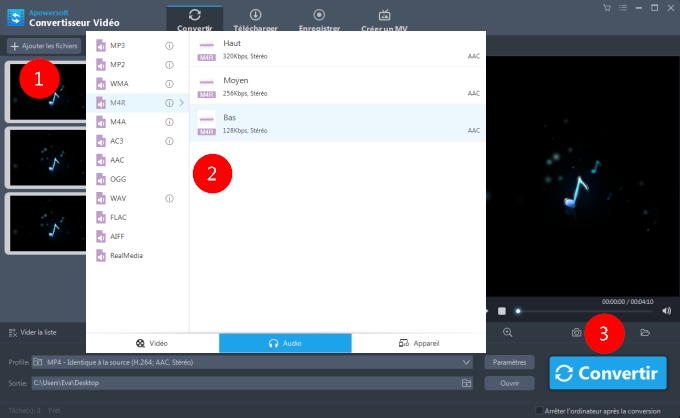
Maintenant que vous savez comment faire pour créer des fichiers M4R, vous pouvez choisir librement parmi tous les logiciels de transfert capables d’ajouter une sonnerie sur un iPhone 6s sans iTunes. Toutefois, si on prend tous les paramètres en considération, ApowerManager apparait incontestablement comme la meilleure option si l’on souhaite transférer la musique vers iPhone. Ce logiciel est incontournable car en plus de transformer n’importe quel fichier audio en sonnerie, il offre également une gamme complète de fonctions pour gérer facilement le contenu de votre iPhone.
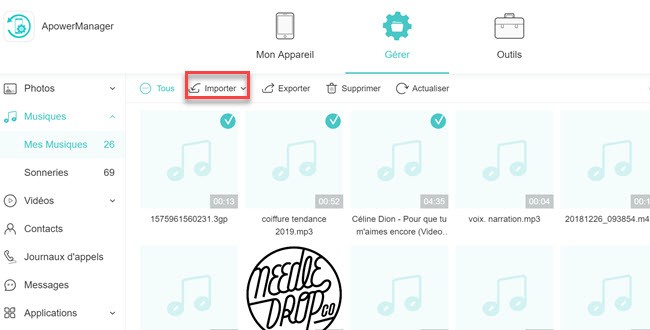
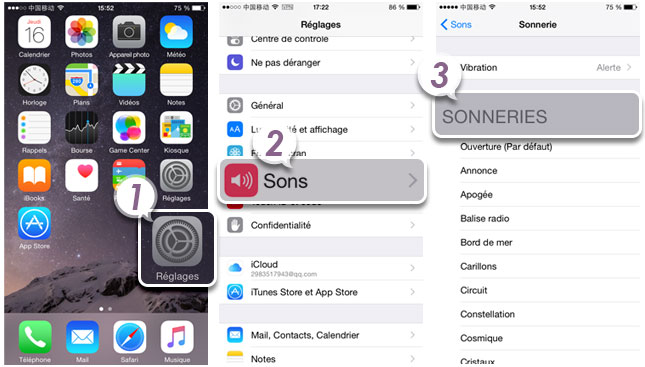
Laissez un commentaire