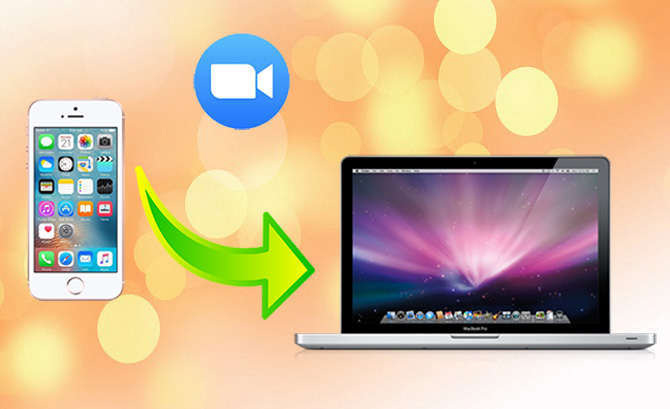
Faire des vidéos de nos instants les plus précieux et les garder sur son iPhone pour en profiter encore et encore est tout à fait compréhensible. Mais malheureusement, l’espace de stockage de votre téléphone n’est pas extensible à l’infini, et il arrive un moment où vous devez vider la mémoire pour maintenir son bon fonctionnent. La meilleure solution est d’exporter certaines vidéos sur votre ordinateur. Si de nombreux outils existent pour ceux qui ont un PC, c’est peut-être moins évident si vous avez un Mac. Voici donc nos solutions pour déplacer les vidéos iPhone vers Mac.
Guide pour Importer les Vidéos iPhone vers Mac
Transférer les vidéos via AirMore
L’appli en ligne gratuite AirMore est conçue pour transférer des fichiers entre votre ordinateur et vos appareils mobiles via le réseau Wi-Fi. Vous n’avez donc pas besoin de câble USB pour vous en servir, ce qui est pratique si vous n’en avez pas sous la main. Très légère, elle ne surchargera pas la mémoire de votre iPhone, et elle ne requiert pas d’être installée sur votre Mac. Elle permet de consulter et d’importer les vidéos iPhone sur Mac très facilement. Suivez le guide ci-dessous :
- Sur votre iPhone, téléchargez et installez l’appli « AirMore », puis lancez-la.
- Sur votre Mac, visitez le site « airmore.com/web.html ».
- Assurez-vous que votre ordinateur et votre téléphone partage le même réseau Wi-Fi. Un code QR doit s’afficher sur l’écran de votre Mac, scannez-le avec votre iPhone en appuyant sur « Scanner pour connecter ».
- Tapez sur « Accepter » dans la boite de notification qui apparait sur votre iPhone. Sur votre Mac, allez dans l’onglet « Vidéos » pour voir et sélectionner les vidéos à transférer depuis votre téléphone vers votre ordinateur.
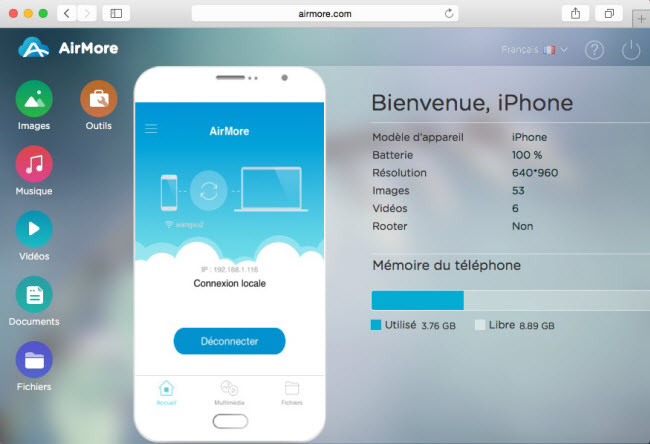
- Cliquez sur le bouton « Télécharger » pour démarrer le processus.
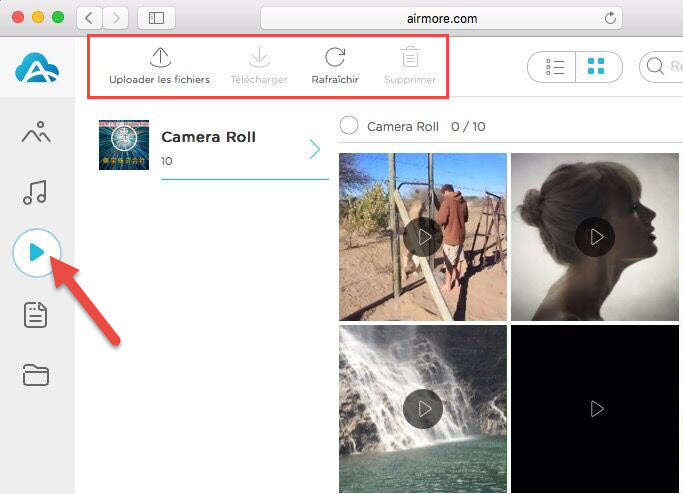
Avantages :
- Pas besoin de câble USB pour connecter un iPhone à un Mac.
- Pas de limite de stockage.
- Facilité d’emploi.
- Fonctionne avec la plupart des appareils Apple.
Inconvénients :
- Requiert l’accès à un réseau Wi-Fi.
Transférer les vidéos via iCloud
Le service de stockage dans le nuage iCloud permet aux utilisateurs de stocker leurs données et d’y accéder ensuite à partir de leurs appareils iOS grâce à leur identifiant Apple.
- Sur l’iPhone, allez dans « Paramètres » > « iCloud » et cliquez sur « Photo » pour activer la « Photothèque iCloud ».
- Activez le Wi-Fi pour déclencher la copie automatique des vidéos sur iCloud.
- Sur votre Mac, ouvrez la page du site icloud.com et identifiez-vous avec le compte de votre iPhone.
- Cliquez sur « Photos » et sélectionnez les vidéos à envoyer sur l’ordinateur. Cliquez ensuite sur le bouton « Télécharger » en haut pour importer les vidéos iPhone vers Mac.
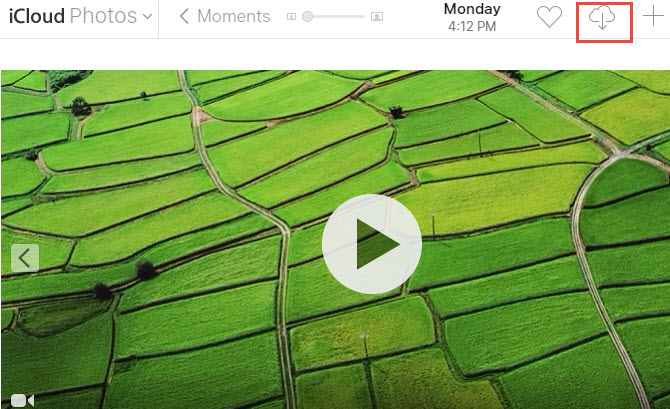
Avantages :
- Les vidéos sont copiées automatiquement sur iCloud dès la connexion au réseau.
Inconvénients :
- Vous devez avoir accès au réseau.
- L’espace de stockage gratuit est limité à 5Go sur iCloud.
- Le transfert des vidéos sur iCloud prend du temps.
Transférer des vidéos via l’Appli Photos
« Photos » est l’application par défaut de gestion d’images et de vidéos de votre Mac. Elle offre la possibilité de déplacer les vidéos iPhone vers Mac sans devoir passer par la Photothèque iCloud.
1. Utilisez un câble USB pour brancher votre iPhone au Mac. Attendez qu’une boite de dialogue apparaisse sur l’écran de l’iPhone et autorisez la connexion.
2. Sur votre Mac, démarrez l’appli Photos et cliquez sur « Importer » en haut de l’interface.
3. Sélectionnez les vidéos à transférer et cliquez sur « Importer la Sélection » en haut à droite pour lancer l’opération.
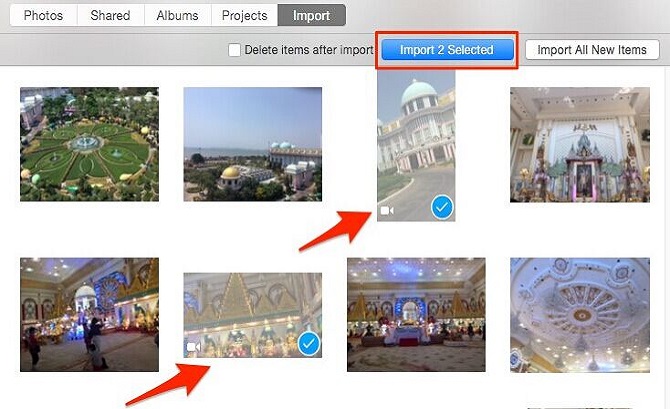
Avantages :
- Rapidité de l’importation par lot.
Inconvénients :
- Requiert l’utilisation d’un câble USB.
- Fonction disponible uniquement à partir de la version 10.10.3.
Conclusion:
Vous connaissez maintenant diverses méthodes pour transférer des vidéos d’un iPhone vers un Mac, que ce soit à l’aide d’un câble USB ou sans fil via le Wi-Fi. Choisissez celle qui vous convient le mieux. Néanmoins, on peut noter qu’AirMore est la plus pratique car elle n’a pas besoin de câble USB comme pour l’appli Photos d’Apple, ni de passer par la Photothèque iCloud. Installez cette appli sur votre iPhone pour déplacer vos vidéos comme vous le voulez.

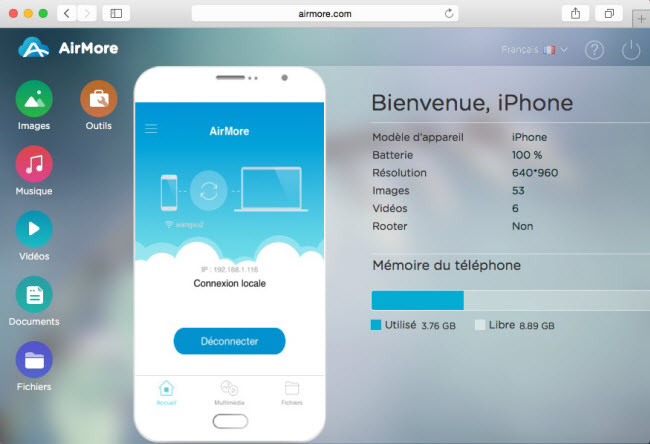
Laissez un commentaire