
Les utilisateurs de Mac OS savent bien qu’ils peuvent se servir de QuickTime pour filmer l’écran de leur appareil sous iOS. Mais c’est moins évident lorsqu’il faut faire un enregistrement de l’écran iOS sur un PC fonctionnant sous Windows. On peut se demander comment filmer son écran iPhone sur PC ou comment filmer son écran iPad sur PC pour capturer les activités, par exemple pour montrer comment jouer à un nouveau jeu sur un appareil sous iOS. Pour ce faire, suivez les étapes décrites ci-dessous.
Apowersoft Gestionnaire de Smartphone : Enregistrez Facilement l’Écran d’un iPad et d’un iPhone
C’est à ce jour l’application la plus puissante dans la catégorie des gestionnaires de smartphones, et c’est d’ailleurs la seule capable de projeter l’écran des appareils iOS sur le moniteur d’un ordinateur pour vous permettre de capturer plus facilement l’activité à l’écran. Voici son mode d’emploi :
Un Enregistrement en Trois Étapes
Télécharger et Installer
Lancez une recherche pour Apowersoft Gestionnaire de Smartphone sur Google Chrome ou cliquez sur le bouton ci-dessous pour télécharger et installer le programme sur votre PC.
Réfléter l’Appareil iOS sur le PC
- Assurez-vous que votre appareil sous iOS et votre ordinateur soient sur le même réseau Wi-Fi.
- Lancez le gestionnaire sur le PC et cliquez sur « Boîte à Outils » > « Enregistreur iOS ».
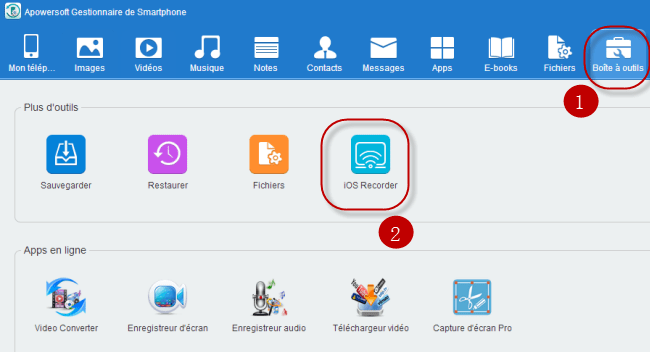
- Accédez au Centre de Contrôle sur votre iPhone ou votre iPad.
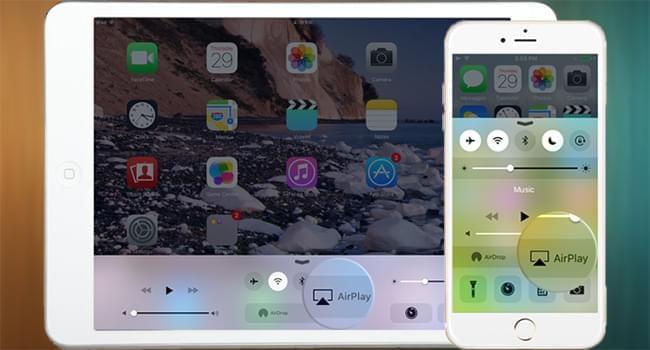
- Tapez « AirPlay », une icône de télévision va alors s’afficher. Cliquez dessus et ouvrez la fonction « Recopie vidéo ».
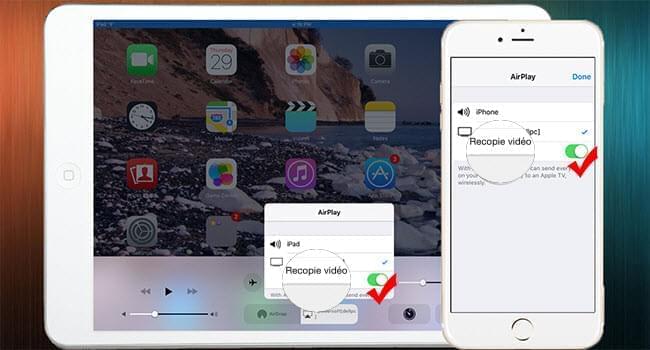
Le contenu de l’écran de votre appareil iOS sera alors projeté simultanément sur le moniteur de votre PC, vos activités sur votre appareil iOS seront reproduites sur l’écran de l’ordinateur.
Conseils :
- Installez d’abord la dernière version d’iTunes sur votre PC avant d’utiliser l’application. Lorsque la connexion sera confirmée, vous pourrez vous servir du gestionnaire sans devoir ouvrir iTunes.
- Pour pouvoir utiliser le mode miroir vous devez posséder un iPhone 4s ou supérieur, un iPad 2 ou supérieur, et installer la mouture la plus récente d’Apowersoft Gestionnaire de Smartphone (ici la version 2.6.4).
- En cas de déconnexion accidentelle il vous suffit juste de relancer le mode « Recopie vidéo » sur votre iPhone ou votre iPad.
Comment Filmer l’Écran iOS
Après la connexion, vous pourrez capturer toute l’activité sur l’écran de l’appareil iOS. Suivez le guide :
- Appuyez sur le bouton « Démarrer l’enregistrement » pour enregistrer l’écran de votre iPhone ou de votre iPad.
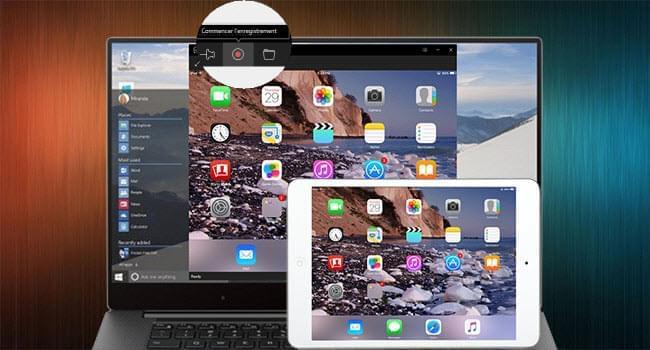
- Vous avez la possibilité de faire un zoom avant ou arrière dans l’interface durant la capture.
- Tapez ensuite sur « Arrêter l’enregistrement » pour mettre fin à la capture. Une fenêtre pop-up avec tous les fichiers enregistrés va alors apparaitre sur le moniteur du PC. Vous pouvez également consulter ces fichiers en cliquant sur le bouton « Ouvrir un dossier » à côté de « Commencer l’enregistrement ».
Lorsque vous aurez terminé vos enregistrements, déconnectez votre appareil en appuyant sur le bouton « Déconnecter » en haut de l’interface.
Conclusion
Cet article vous a expliqué comment enregistrer l’écran iOS 9.1 avec Apowersoft Gestionnaire de Smartphone afin de capturer vos activités sur un iPhone ou un iPad. Cet utilitaire puissant jouit d’une grande popularité car il permet de gérer, de transférer et de sauvegarder des fichiers à la fois sur les appareils iOS et Android. Il vous offre non seulement la possibilité de transférer les photos d’un iPhone vers le PC, mais aussi d’exporter la musique, les vidéos, les documents, les applications, les contacts et autres fichiers de et vers l’ordinateur.
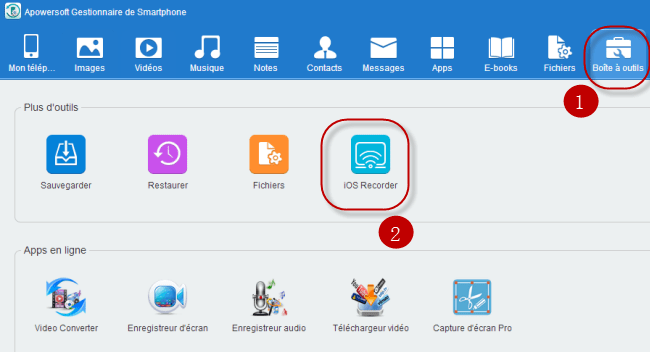
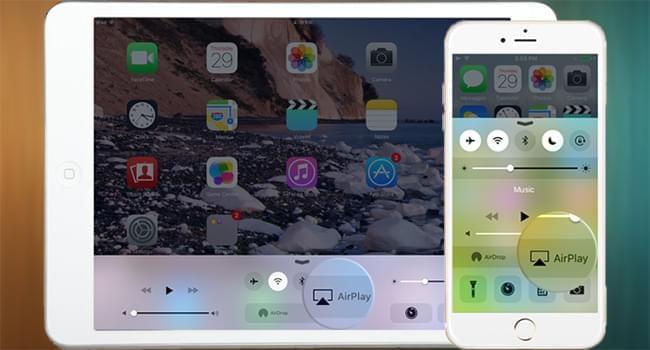
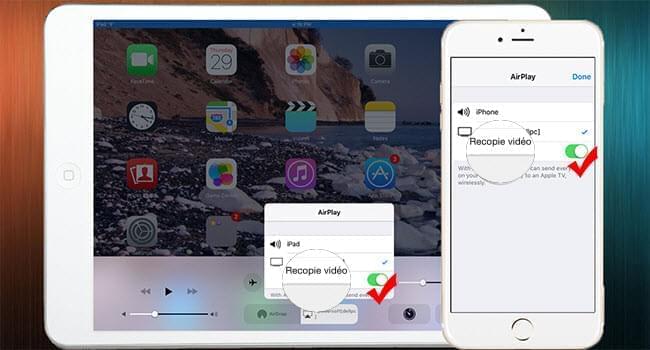
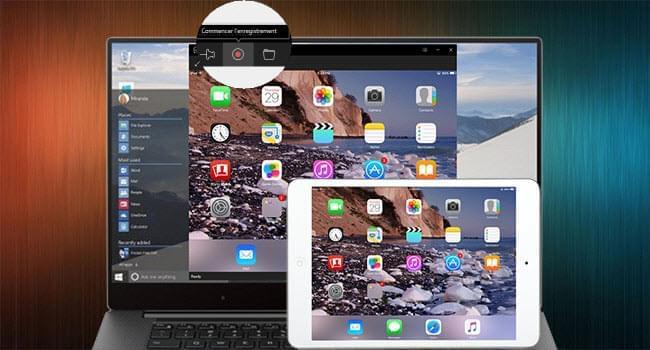
Laissez un commentaire