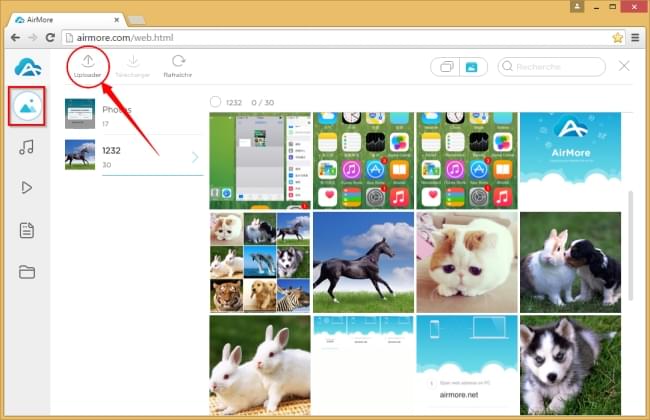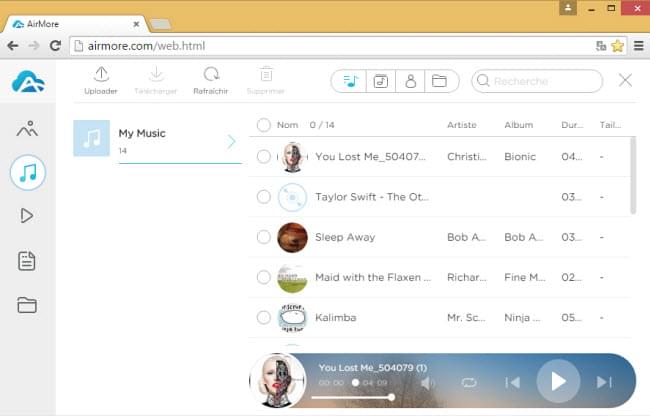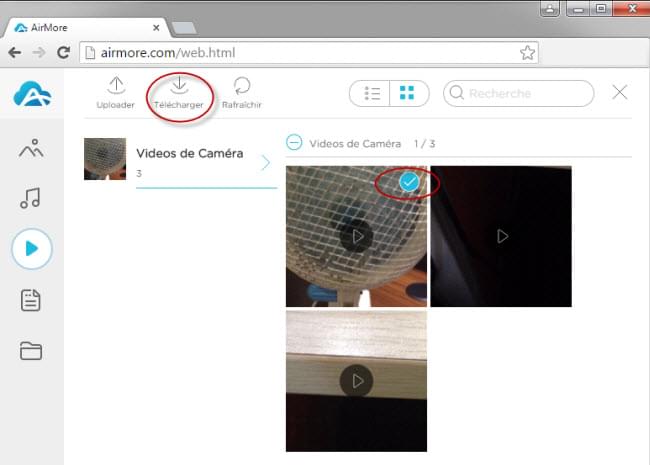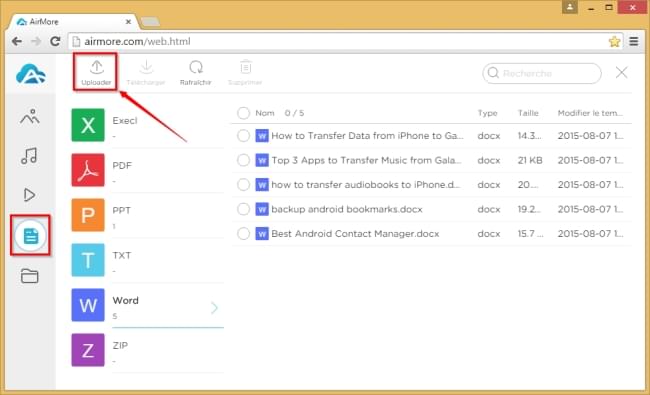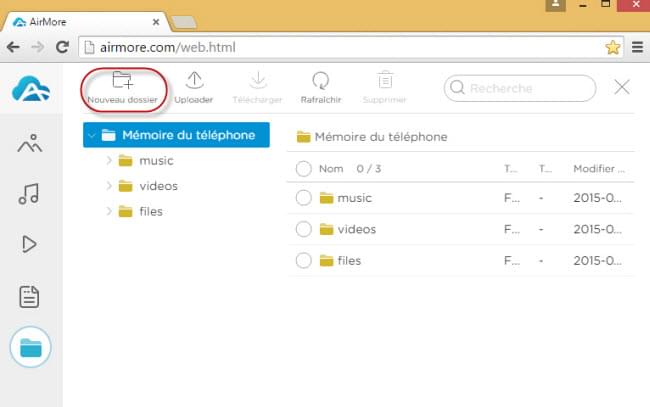L’iPhone est bel et bien un des smartphones les plus parlé et fortement acclamé depuis toujour. Avec ce petit gadget, vous pouvez capturer des images de haute qualité, filmer des vidéos, enregistrer des documents ou lire différents fichiers. Cependant, l’inconvénient principal est que vous êtes obligé d’utiliser la câble USB pour synchroniser avec iTunes afin d’accéder aux données iPhone. Ce processus est un peu compliqué. Heureusement, il existe maintenant quelques programmes disponible qui visent à éliminer cet effet non conventionnelle du câble USB. Avec cet outil, les gens peuvent facilement transférer les données à l’iPhone ou vice versa sans passer par un câble USB. Alors, continuez sur cet article afin de savoir plus de ce programme.
L’outil ultime – AirMore
L’AirMore est une application gestionnaire en ligne de smartphone qui est complètement compatible avec à la fois les appareils d’Android et d’iOS. Il fonctionne sans heurts sur les gadgets Apple tels que l’iPhone, iPod et iPad. Ce qui rend ce programme beaucoup plus différent des autres est qu’au lieu d’utiliser un câble USB pour transférer les données sur iPhone depuis le PC, il exploite les pouvoirs de connexion d’Internet sans fil. Pour être plus précis, les utilisateurs peuvent transférer des vidéos, photos, musique, documents ainsi que d’autre fichiers en utilisant simplement le réseau WiFi. Le câble n’est plus nécessaire.
Guide d’installation
- L’AirMore doit être installé sur votre iPhone. Allez à l’App Store afin d’installer cette application gratuite.
- Tapez AirMore.net dans votre navigateur, et puis scannez le code QR en vue de créer la connexion entre votre ordinateur et l’appareil.
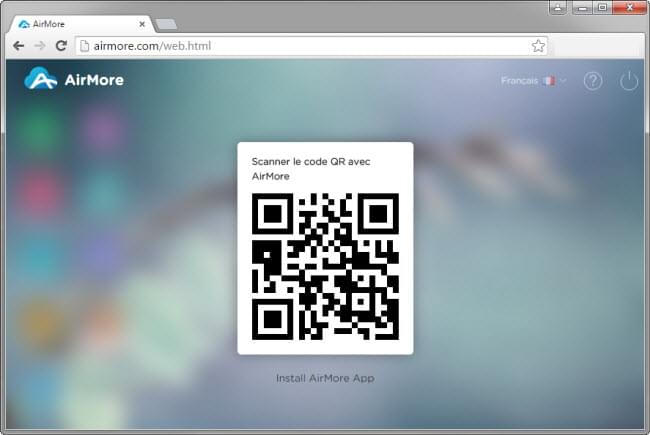
Astuce: Pour faire réussir le transfert de données sans fil, il est très important que votre iPhone et votre ordinateur doivent être connectés au même réseau d’Internet.
Comment transférer les données sur iPhone depuis le PC
Photos
Si vous avez besoin de transférer les photos sauvegardées sur iPhone à partir de votre PC, l’AirMore vous fournira le service gratuit et fiable.
- Après avoir conneté votre iPhone au PC, cliquez sur l’icône «Images» sur l’interface principale.
- Sélectionnez les photos dont vous avec besoin et cliquez sur le bouton «Uploader» afin de transférer sans fil les données iPhone.
Astuces:
- Cliquez sur le bouton «Télécharger» pour Transférer données iPhone sans câble USB.
- Vous pouvez également visualizer, supprimer et rechercher les images comme vous voulez.
Musique
La fonction nouvellement libérée peut facilement transférer votre musique locale du PC à l’iPhone afin que vous pouvez lire partout et à tous moments.
- Pour transférer la musique sand fil, cliquez sur l’icône «Musique».
- Marquez ou sélectionnez les chansons que vous souhaitez transférer et cliquez sur le bouton «Télécharger».
- Vous pouvez également déposer les chansons directement sur votre appareil.
Astuces:
- Cliquez sur le bouton «Télécharger» afin de sauvegarder la musique sur votre PC en tant que la copie de sauvegarde.
- Sous l’onglet «Musique», les utilisateurs peuvent transférer, supprimer et rechercher les chansons au PC à partir de votre appareil.
Vidéos
Le transfert de vidéos de votre PC vers iPhone ou vice versa est très courant de nos jours. Si vous voulez déplacer ces vidéos enregistrées ou des films enregistrés à partir de votre PC à l’iPhone, vous pouvez transférer sans fil des données à l’iPhone par les étapes suivantes:
- Cliquez sur l’icône «Vidéos» situé à gauche. Sélecionnez les vidéos que vous voulez transférer.
- Cliquez sur le bouton «Uploader» afin de copier les films ou vidéos vers iPhone à partir de votre ordinateur, ou cliquez sur le bouton «Télécharger» afin de faire une sauvegarde de ces vidéos vers le PC à partir de l’iPhone.
Astuces:
- vous pouvez directement écouter et lire les vidéos enregistrées sur votre iPhone à partir de votre navigateur PC.
Documents
Cet outil gestionnaire en ligne supporte le transfert de tous les genrs de documents. Les fichiers tels que Word, Excel, ePub, Text et PDF sont tous supportés. Grâce à cette fonctionnalité, le déplacement des fichiers pour iOS devient très simple.
- Cliquez sur «Documents» sur l’onglet à gauche.
- Sélectionnez les fichiers que vous souhaitez déplacer ou transférer.
- Cliquez sur «Télécharger» en vue de les savegarder sur votre PC ou cliquez sur «Uploader» afin de copier les fichiers vers l’iPhone à partir de votre PC.
Astuce:
- Si vous n’arrivez pas à trouver le document que vous souhaitez déplacer, veuillez le trouver avec la barre de recherche qui est intégré dans le coin en haut à droite du programme.
Fichiers
Puisque vous pouvez utiliser l’AirMore pour transférer les données vers l’iPhone sans câble USB, pourquoi vous n’utilisez pas cette fonctionnalité pratique pour déplacer les applications enregistrées, contacts, messages et autres fichiers qui existent sur votre iPhone. Il vous suffit simplement de:
- Cliquer sur l’icône «Fichiers» sur l’interface principale, après avoir connecté votre iPhone.
- Sélectionner «Nouveau dossier» pour créer votre propre dossier.
- Taper simplement le bouton «Uploader» afin de déplacer les données vers le smartphone à partir votre PC.
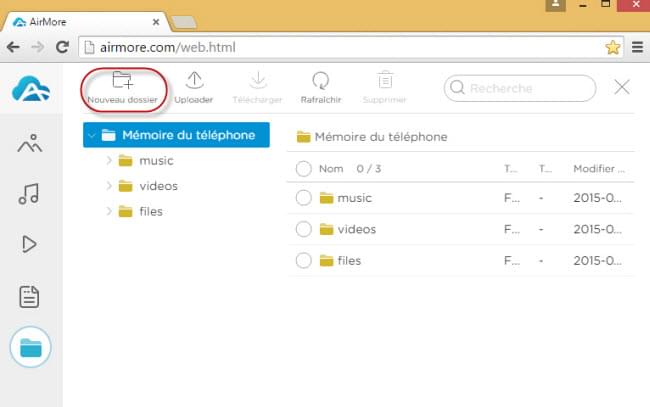
- Organiser, renommer et supprimer les fichiers en cas de besoin.
L’outil AirMore, il prouve seulement que la façon de transférer données iPhone sans câble USB et vice versa sans l’utilisation d’un câble USB est effectivement possible. En plus de cette fonction exceptionnel, l’AirMore est 100% gratuit!