
Comme tout le monde vous utilisez votre iPhone pour prendre de magnifiques photos et vous devez souhaiter sauvegarder ces images sur votre PC afin de les conserver indéfiniment. Pour ce faire, les utilisateurs d’iPhone choisissent pour la plupart iTunes qui synchronise les données de l’iPhone avec le PC sous Windows 7 ou Windows 10. Masi iTunes n’est pas facile à utiliser. Vous pourriez vous demander donc s’il est possible de transférer les photos d’un iPhone vers Windows 10 sans iTunes. Ce guide vous décrit trois méthodes pour y parvenir.

Trois méthodes de transfert de photos d’iPhone vers Windows 10
Méthode 1 : ApowerManager – Transférer les photos d’iPhone vers Windows 10 sans iTunes
ApowerManager est un gestionnaire de téléphone professionnel qui permet de transférer les fichiers du téléphone vers PC ou inversement. Grâce à cet outil, il est plus facile de gérer tous les contenus sur le mobile notamment les messages, contacts, applications et photos sur l’ordinateur ; ceci sans passer par iTunes. Pour transférer les photos d’iPhone vers Windows 10, voici comment procéder :
- Téléchargez et installez l’application sur votre PC et iPhone via le bouton de téléchargement ci-dessous.
- Lancez l’application sur votre téléphone et sur le PC. Ensuite, connectez les deux appareils via un câble USB.
- Une fois le mobile reconnu, les fichiers seront affichés sur l’interface du programme.
- Enfin, cliquez sur « Photos » et sélectionnez les photos que vous voulez exporter puis cliquez sur « Exporter » pour sauvegarder les photos sur l’ordinateur.
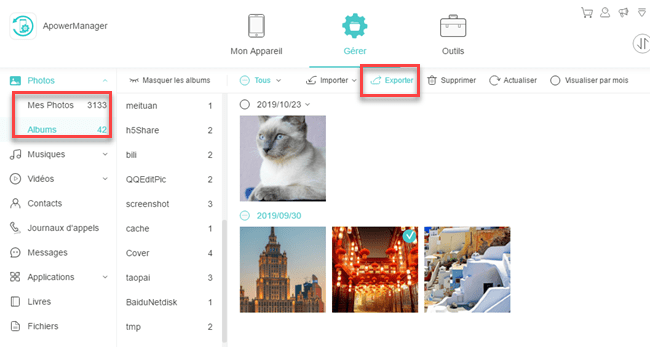
Méthode 2 : AirMore – transférer les photos d’un iPhone sur Windows 10 sans fil
AirMore est un puissant utilitaire de gestion d’appareils mobiles en ligne. Il est le préféré d’un grand nombre d’utilisateurs d’iPhone en raison de sa fonction pratique de transfert de photos entre un iPhone et un PC Windows ou un Mac Apple. Il ne vous suffira que de quelques secondes pour copier les photos depuis un iPhone vers Windows 10 sans avoir besoin d’utiliser iTunes ou un câble USB. Pour démarrer, consultez les étapes ci-dessous.
- Téléchargez cette application sur l’Apple Store et installez-la sur votre iPhone.
- Allez sur le site AirMore et cliquez sur « Lancez le web AirMore pour vous connecter ».
- Ouvrez l’application AirMore sur l’iPhone et scannez le code QR en appuyant sur « Scanner pour se connecter ».
Note : Pour une connexion réussie, veuillez configurer votre iPhone et votre PC sur le même réseau Wi-Fi.
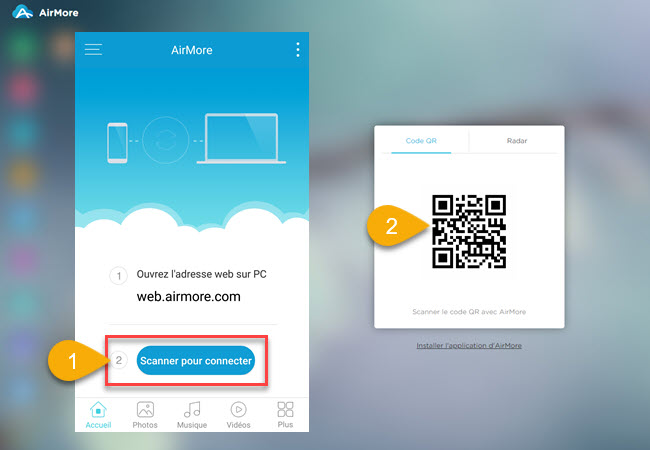
- Choisissez l’icône « Images ».
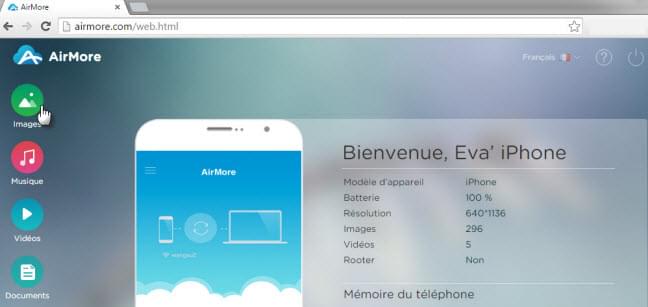
- Cochez les photos à exporter et appuyez sur le bouton « Exporter ».
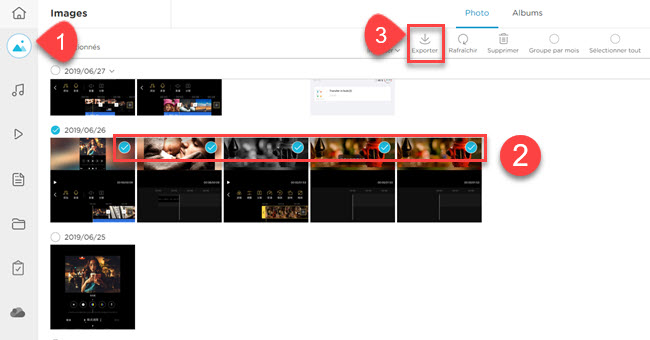
Méthode 3 : L’appli Photos de Windows 10
Microsoft a ajouté à son dernier système d’exploitation une fonction d’appli Photos vous permettant de copier les photos par lot depuis votre iPhone vers Windows 10. Vous devez la télécharger sur le Microsoft Store. Cela vaut le coup d’essayer.
- Branchez votre iPhone à votre PC avec le câble USB.
- Ouvrez l’appli Photos.
- Cliquez sur le bouton « importer » en haut à droite > « à partir d’un périphérique USB »
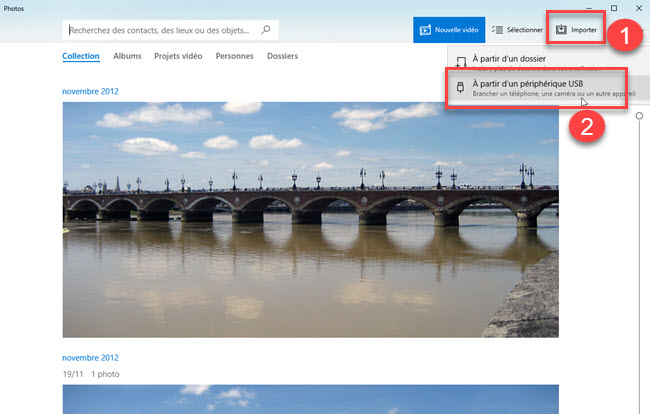
- Sélectionnez votre iPhone parmi les options et tapez sur « Importer la sélection » pour importer les photos vers Windows 10 depuis l’iPhone.
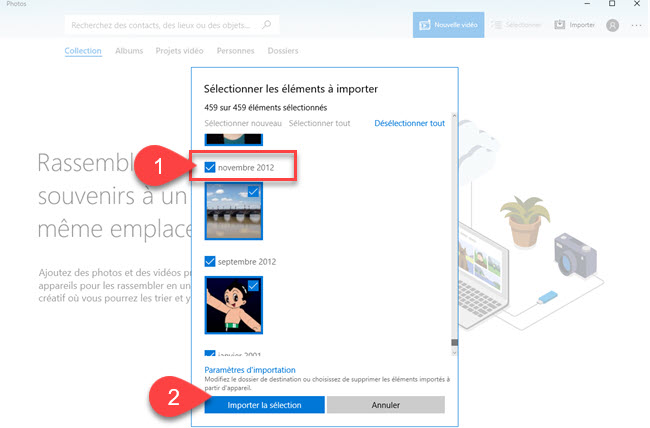
Conclusions
Comme vous l’avez constaté, ces trois méthodes vous offrent la capacité de transférer des photos iPhone sur Windows 10. Voici un tableau de comparaison sur les trois méthodes.
| ApowerManager | AirMore | L’appli Photos | |
|---|---|---|---|
| Gratuit | |||
| Transférer par lots | |||
| Lire toutes les photos | |||
| Besoin de télécharger application | |||
| Connexion via USB |
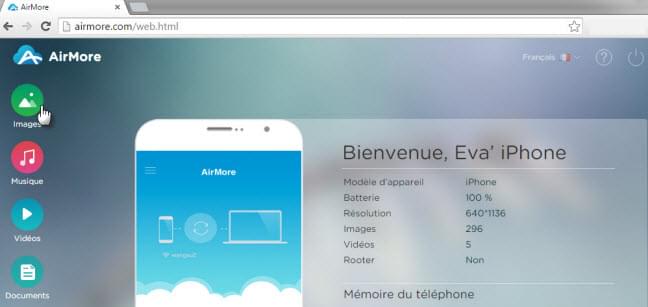
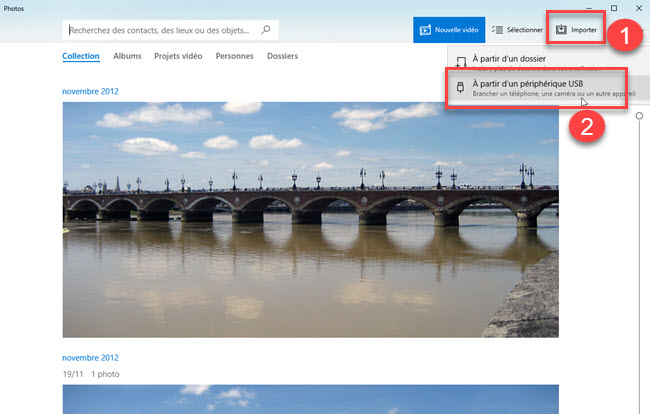
Laissez un commentaire