
iPhoneはその高い機器構成に定評があります。中でも高品質のカメラ機能が人気で、いつもとは違った瞬間を記録するために本格的なカメラの代わりに内蔵カメラを使用している人が多いようです。しかし、ある程度の枚数の写真や動画を撮ったら携帯の容量がいっぱいになってしまいます。携帯の容量を空けるためには、容量の大きい動画をパソコンに転送する方法が良いでしょう。Windows7/8/XPに動画をコピーする方法を知っている人はいるかもしれませんが、最新のWindows 10となるとその方法は少し異なります。では、iPhoneからWindows 10に動画を転送する方法を見ていきましょう。
iPhoneの動画をWindows 10に移す2つのシンプルな方法
方法1:AirMoreを使用する
Windows 10またはそれ以前のWindowsシステムを使っている人がiPhoneとパソコンでファイルを転送する際にはAirMoreが最適です。この便利なアプリは、Chrome、FirefoxまたはSafariがインストールされていれば、どのパソコンでも使用することができ、その素晴らしい機能は多くのユーザから支持を得ています。このアプリを使えば、iPhoneの写真、音楽、動画、文書やウェブ上のその他諸々を簡単に管理することができます。iPhoneの動画をWindows 10に移す方法は以下の通りです。
- App Storeからこのアプリをダウンロードします。アイコンは青い雲なので、簡単に見つけることができます。
- 上記に挙げたブラウザのひとつを立ち上げ、「airmore.net」を開いて接続します。
- iPhoneとパソコンをワイヤレスで接続します。まず、パソコンとiPhoneが同じWi-Fiに接続されていることを確認します。次に、iPhoneのアプリケーションを開き、「スキャンして接続」をタップします。最後に、携帯を使ってウェブ上のQRコードをスキャンします。
- 接続されたら、「動画」アイコンをクリックします。画面にiPhoneに保存されている動画がすべて表示されます。転送したい動画を選び、上の「ダウンロード」ボタンをクリックします。
メモ: 便宜上、1つまたは2つの動画は別々にダウンロードされますが、3つ以上の動画は圧縮されてzipに保存されます。
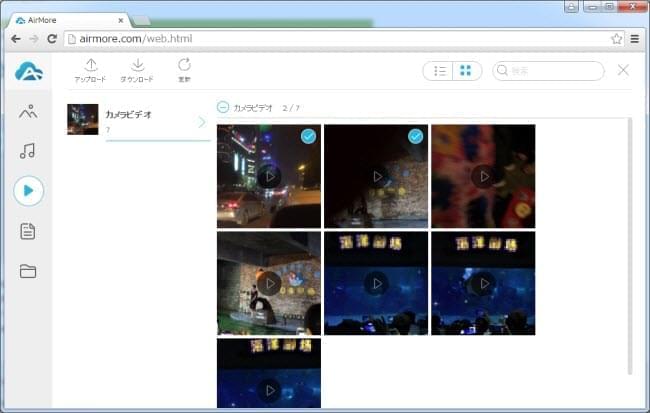
以下に挙げたメリットおよびデメリットを読んで、この方法が自分に合っているかどうかを判断してください。
メリット:
- USBケーブルまたはデスクトップクライアントが不要。
- 撮影した動画およびダウロードした動画の転送が可能。
- iPhoneデータの総合管理が可能。
- すべてのオーペレーティングシステムで使用が可能。
- 使いやすいインターフェース。
デメリット:
- インターネット接続が必要。
- 今のところMicrosoft Edge適用外。
方法2: モバイルコンパニオンを使う
パソコンをWindows 10にアップデートした人はこの内蔵携帯データ転送プログラムについてすでに知っているかもしれません。モバイルコンパニオンには、Windows、Android、iPhone、iPadを含む全機種の携帯電話向けのチャンネルが備わっており、ファイルを簡単にパソコンに同期することができます。このプログラムを使えば、以下のどちらの方法でもiPhoneの動画をWindows 10に転送することができます。
動画をiPhoneからWindows 10に手動でコピーする
- USBケーブルを使ってiPhoneをパソコンに接続します。
- パソコンでプログラムを開きます。「Apple iPhoneはこのパソコンに接続されています」というメッセージが表示されます。「表示」の「写真および動画をインポート」をクリックします。
- 写真アプリが起動します。「インポート」をクリックすれば、写真および動画が写真アプリに転送されます。
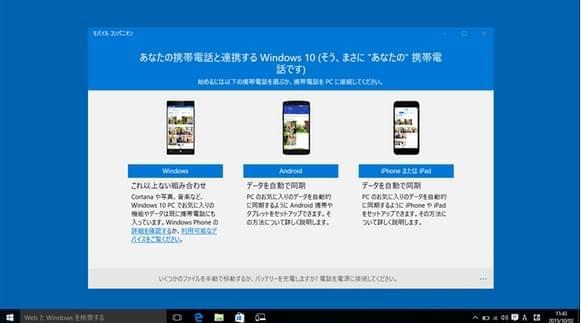
これで、動画をパソコンに手動でインポートすることができます。この方法にはメリットとデメリットがそれぞれあります。
メリット:
- 撮影した動画およびダウロードした動画の転送が可能。
- 遅延や破損なしですべての動画の転送が可能。
- iPhoneまたはパソコンへのインストールが不要。
- インターネット接続が不要。
デメリット:
- USBケーブルが必要。
- 写真および動画が一括で転送。
- インポートファイルの保存フォルダの指定が不可。
- メディアファイル表示が乱雑。
iPhoneの動画をWindows 10に自動的に同期する
- 電話コンパニオンを開きます。次に、「iPhoneまたはiPad」をクリックします。
- 「OneDrive」アイコンを選びます。手順に従ってOneDriveアプリをiOS機器にインストールします。
- アプリケーションを開き、パソコンで使用しているMicrosoftアカウントでサインインします。
- 「カメラアップロード」機能をオンにします。写真アプリ内の動画が数分でパソコンに表示されます。
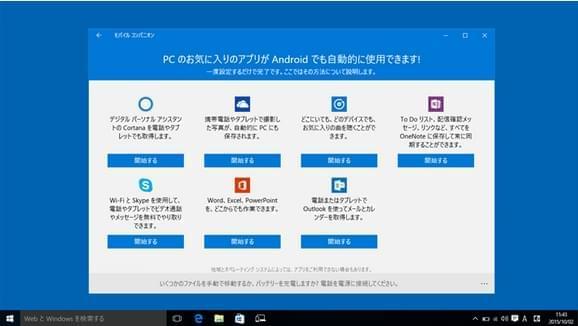
この方法では、iPhoneに保存されているすべての写真および動画が自動的にパソコンに同期されます。しかし、これが自分に合った方法なのかどうかは以下の説明を読んで判断してください。
メリット:
- メディアファイルをワイヤレスでパソコンに転送可能。
- 転送プロセスの省略。
デメリット:
- モバイルネットワークを使用した場合、動画をOneDriveにアップロードできない可能性あり。
- Microsoftアカウントを使用したモバイル一括転送は危険な可能性あり。
- iPhoneで撮った動画のみ転送が可能。
上記に挙げた方法を使えば、動画をiPhoneからWindows 10がインストールされたパソコンに転送することができます。また、動画だけでなく写真をiPhoneからWindows 10に転送することも可能です。それぞれに長所と短所がありますが、iPhoneのデータを総合的に管理することのできるAirMoreがもっともおすすめです。

コメントを書く