何かの目的でiPhoneの画面をMacに映したい時はありませんか?写真、ビデオなどをMacのスクリーンに映して周りの人に見せたり、アプリ・ゲームをMacの大画面で楽しんだりしたい方がきっといるでしょう?しかし、AppleがiPhoneの画面をMacにミラーリングする直接な方式を提供しません。幸い、アプリを利用すれば簡単に実現できます。今回はiPhoneの画面をMacに映す方法を紹介します。


iPhoneの画面をMacに出力する方法
ApowerMirror
ApowerMirrorとは、AndroidデバイスやiPhone/iPadの画面をパソコン(WindowsとMacの両方を含む)に出力しながら録画できるデスクトップアプリです。使い方が簡単でパソコン初心者もすぐ使えます。このアプリを利用すれば、iOSデバイスの画面をリアルタイムでMacやWindowsパソコンに表示できる上、端末内の音声も劣化されず同時に出力されます。つまり、ApowerMirrorを使えば、パソコンの大きい画面でiPhoneアプリを起動したり、ゲームをプレイしたりするのが可能になります。iOSアプリのデモ動画やチュートリアルなどの作成にもピッタリです。
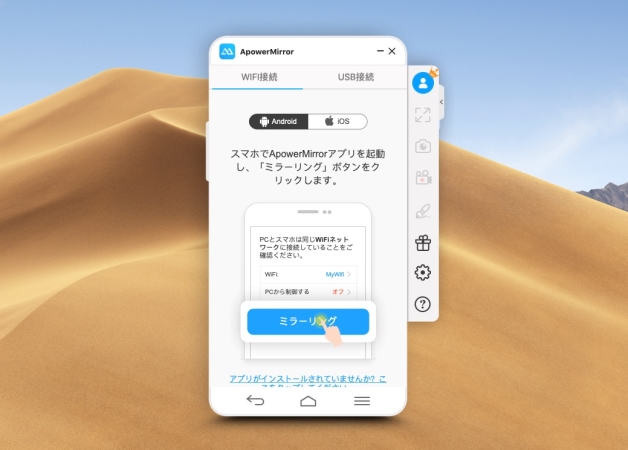
このソフトを利用してiPhoneの画面をMacに映す手順は下記の通りです。
MacとiPhoneにこのソフトをダウンロードしてインストールします。
- ソフトを起動して、iPhoneとMacを同じネットワークに繋ぎます。ソフト右側の設定から画質などを調整できます。
- iPhoneのコントロールセンターを開いて、「画面ミラーリング」をタップします。iOS 11以下の場合は「AirPlayミラーリング」をタップします。
- 表示されるデバイスリストからお使いのMacを選択して、ミラーリングします。
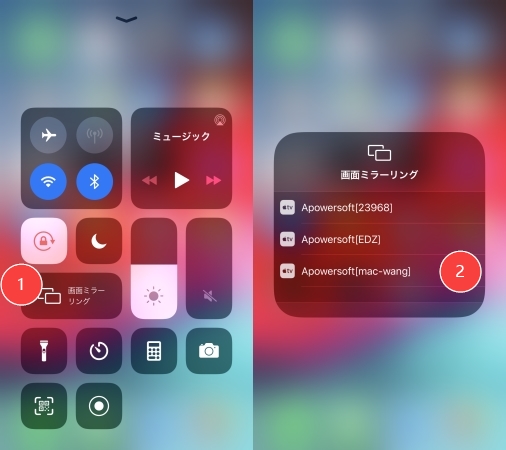
- すると、iPhoneの画面がMacに表示されるようになります。
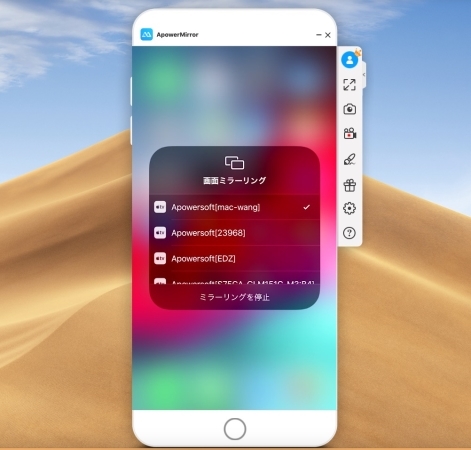
更に、ソフトの録画機能を利用すれば、画質を損失することなく、iPhone画面を録画できます。画面だけでなく、iPhoneの音声もパソコンのマイクからの音も録音可能です。ちなみに、最新のiOS 13も対応します。
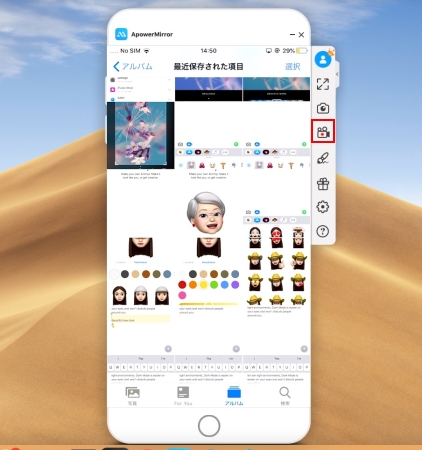
LetsView
LetsViewとはスマホ・パソコンの画面をほかのパソコンにミラーリングできるソフトであります。画面・音声の出力、画面録画などの実用的な機能があるので、LetsViewは公開されてから、ずっと大人気です。また、操作しやすいところも人々に愛されています。では、下記の手順を参考しながら、LetsViewを体験しましょう。
- 下記のボタンをクリックして、LetsViewをiPhoneにダウンロードします。
- ボタンをクリックして、Macにダウンロードします。
- お使いのiPhoneとMacを同じWi-Fiネットワークに接続します。
- 両方ともLetsViewを起動します。
- iPhoneから:「LetsView」がついているMacの名前をタップします。(Macが検出されなかった場合は「再検出」ボタンをクリックします。)>「スマホ画面ミラーリング」を選びます。>コントロールセンター>「画面ミラーリング」(iOS 11以下では「AirPlayミラーリング」)>お使いのMacを再度選択します。
- そして、iPhoneはMacにミラーリングされます。
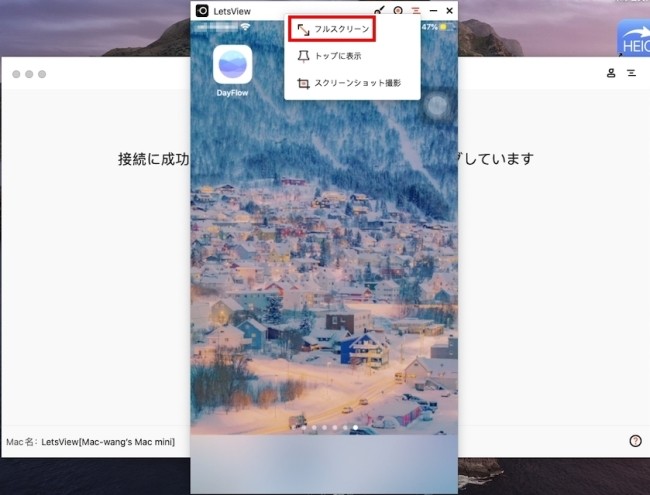
QuickTime Player
沢山の人がQuickTime Playerを利用してiPhoneの画面をMacへミラーリングします。このソフトの使い方もかなりシンプルです。USBケーブルでiPhoneをMacに繋ぎ、QuickTime Playerを起動して「ファイル」→「新規ムービー収録」を選択します。続いては録画ボタンの隣にあるメニューをドロップダウンし、自分のiPhoneやiPadをクリックします。数秒を待つと、iPhoneの画面がMacに映されます。録画ボタンを押下すれば、画面を録画することができます。
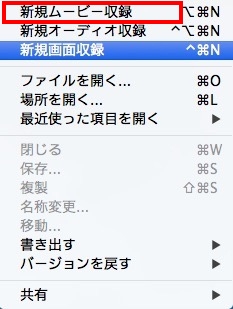
Airserver
もう一つ有名なミラーリングプログラムがAirserverです。このアプリもWindowsとMacの両方で利用できるので、多くの人に愛用されています。最初に紹介したiPhone/iPad録画究極と同じように、Airserver もAirPlayの信号を受け取ることによってiPhone/iPadの画面をMacに出力する仕様で、使い方がiPhone/iPad録画究極とほぼ同じです。
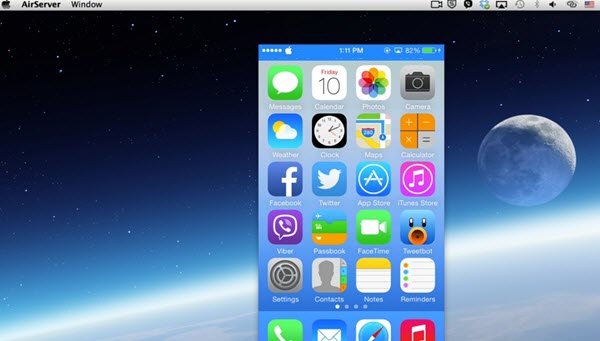
まとめ
以上はiPhoneの画面をMacに映す3通りの方法です。どちらも安全で便利なので、皆さんが自分にとって一番楽に使えるツールを選択すればよいです。
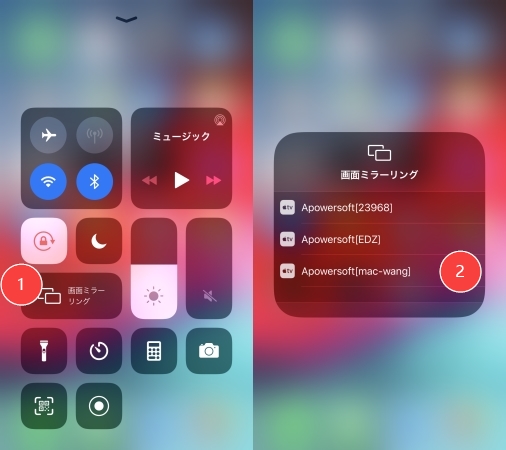
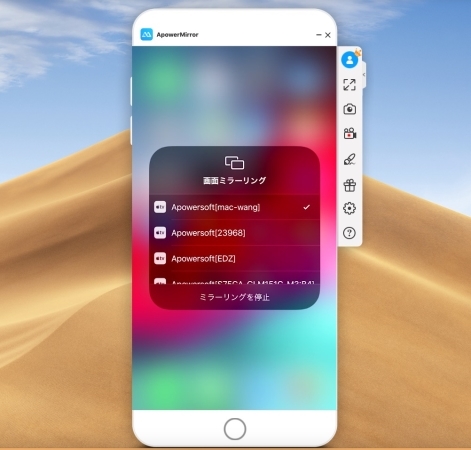
コメントを書く