
More often than not, we prefer to watch movies saved on our PC together with our family and friends to enjoy more. However, the computer screen may not be big enough and we tend to mirror and connect the PC to a TV for a better visual experience. Good thing is that this article will help when it comes to screen mirroring Windows 10 to smart TV. Check out these amazing tools as well as the steps to use them.

How to Mirror Windows 10 to TV
Built-in screen mirroring feature
Our first method is the built-in project feature of Windows 10. This feature is for the Win10 PC and allows you to mirror Windows 10 to TV effectively. However, to use this, your computer should be Miracast supported and installed with the latest drivers and updated software. To start using the built-in mirroring feature, follow these steps below.
On your TV
- Using your remote, press the Home button > Apps > select Screen Mirroring.
On your Window 10 PC
- Click Start > Settings > Devices > Bluetooth & other devices > then click Add Bluetooth or other device.
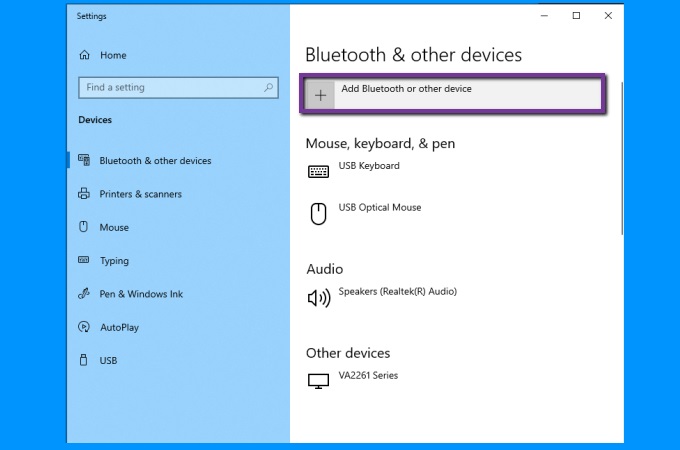
- From there, click Wireless display or dock.
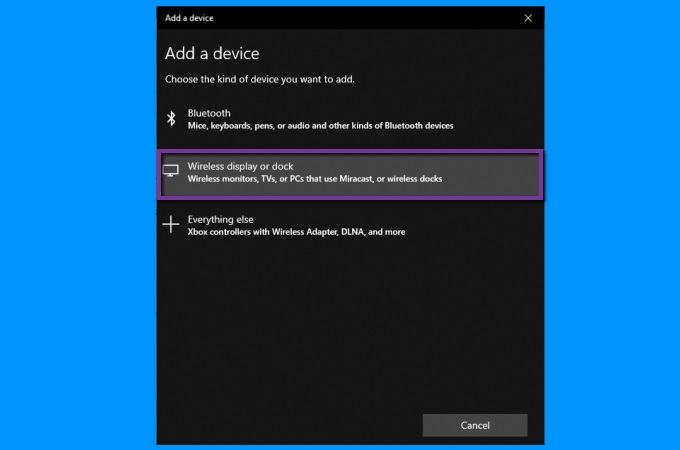
- Select your TV from the devices list. Then your PC running Windows 10 will be mirrored to your TV.
ApowerMirror
The next tool is ApowerMirror. This real-time screen mirroring app is perfect for streaming videos, watching movies, and playing games if you want to display it on a much wider screen like your TV. Also, it can do a great help when you are going to do a presentation and you want to display it on your TV screen. ApowerMirror is a good choice and it allows you to cast Windows 10 to TV without any lag. Here are the steps that you need to follow using this amazing tool.
- Download and install ApowerMirror on your Windows 10 and TV. Don’t forget to link your PC and TV to the same WiFi.
- Launch the app on both devices. On your PC, input the PIN code that appears on your TV to connect.
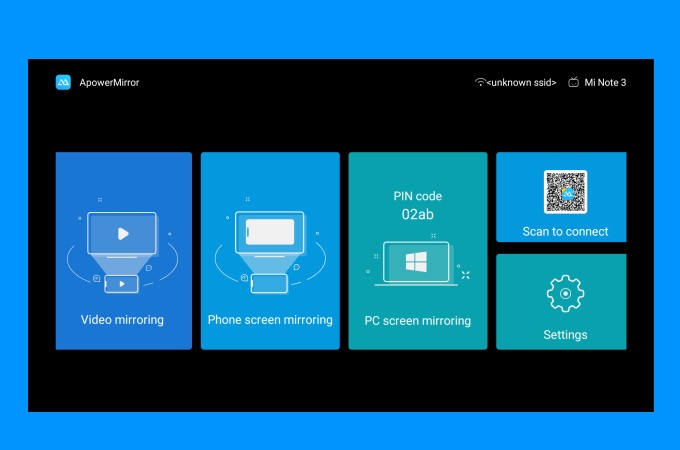
- Once connected, you will see your Win10 screen on your TV and everything shown on your PC screen will also be streamed onto your TV.
LetsView
Our last tool in this article is LetsView. Aside from ApowerMirror, we also have one of the best screen mirroring tools that you may use to stream Windows 10 to TV seamlessly. It offers a great screen mirroring display even when screen mirroring on a wider screen. To learn how to mirror Win10 to TV using LetsView, here are the steps that you can follow.
- Start by downloading the app and installing it on your PC and TV.
- Open the application on your Win 10 PC and TV. Then go to your Win10 PC, click Computer Screen Mirroring on the interface of LetsView. Enter the PIN code displayed on your TV to proceed.
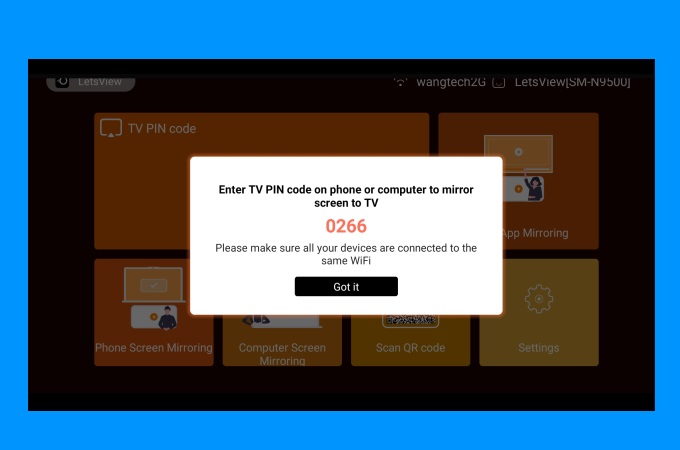
- Your Windows 10 is now mirrored to your TV.
Conclusion
All methods above are great ways for you to mirror Windows 10 to TV. The built-in project feature should be your first choice. However, if you do not have a Miracast-ready computer, you can try either Apowermirror or LetsView. Both tool to do the thing for you.
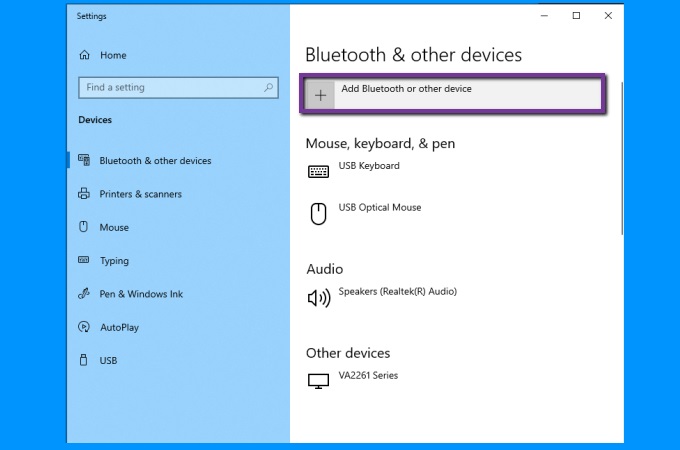
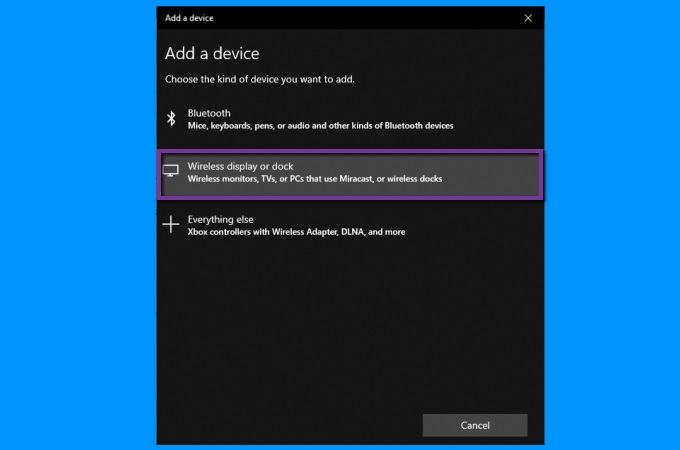
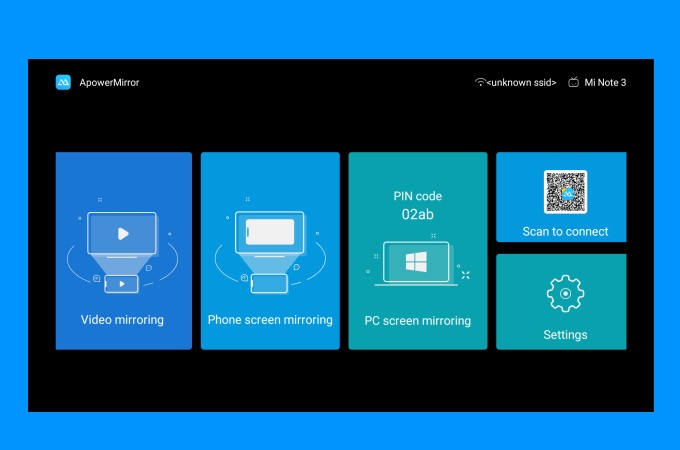
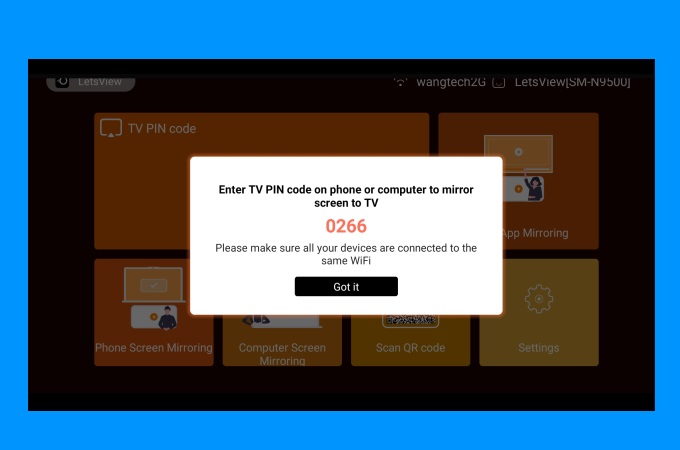
Leave a Comment