
iPhone/iPad cihazınızdaki içerikleri PC, Mac, Apple TV ya da kablosuz bir hoparlöre aktarmak istiyorsanız AirPlay’i kullanmalısınız. AirPlay size aktarım için yardımcı olurken iOS cihazınızdaki fotoğraf, müzik, video ve diğer tüm verileri daha büyük ekranda görüntülemenize olanak verir. Apple geçenlerde işletim sistemini yeni iOS 12 olarak güncellediğinden beri çok sayıda kullanıcı bu sistemde ekran yansıtma işlevinin çalışmadığından şikayetçi olmaya başladı. Burada asıl sorunun bağlantı kurma olması nedeniyle kullanıcıların diğer cihazlarına başarılı şekilde bağlantı kurmalarına engel olduğu görülüyor. Bunun gibi problemler iOS kullanıcılarını çileden çıkarıyor. Bu sorunu gidermek ve iOS 12 güncellemesinden sonra AirPlay ya da ekran yansıtma işlevini geri kazanmak için size aşağıdaki yöntemleri tavsiye ediyoruz.
iOS 12 AirPlay çalışmama sorununu giderme
AirPlay çalışmama sorunu gibi AirPlay ile igili teknik sorunlar yaşıyorsanız bu sorunu gidermek için birkaç basit adımı takip etmeniz yeterli. Aşağıda bunun için farklı önerilerimiz mevcut.
1. Ses Arttırma ve Ses Azaltma düğmelerine sırayla basarak iPhone’unuzu kapatın ya da yeniden başlatın ardından Yan Düğmeye (önceden buna Uyku/Uykudan Çıkarma Düğmesi deniyordu) Apple logosunu görene kadar basın.
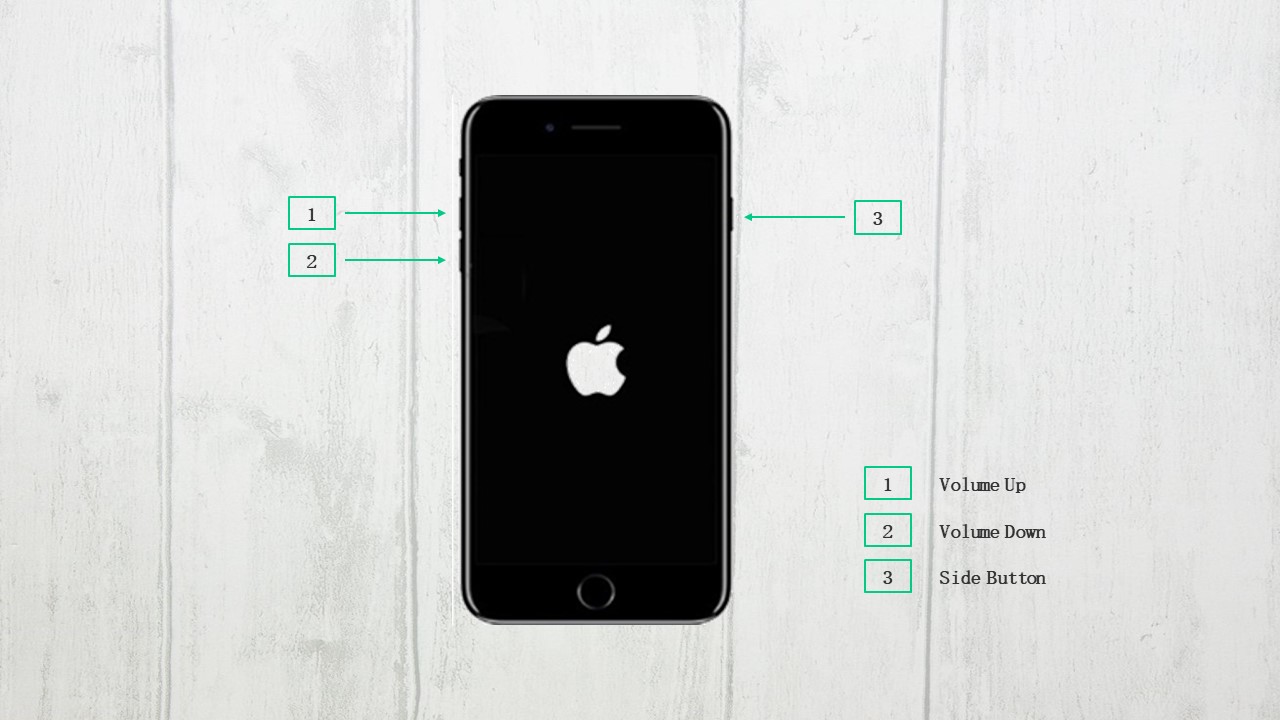
2. iPhone ağ ayarlarınızı sıfırlayın. Bunun için “Ayarlar” > “Genel” > “Sıfırla” seçeneklerini kullanın ve ardından “Ağ Ayarlarını Sıfırla” seçeneğine dokunun. Şifre istenirse girin ve eylemi onaylamak için “Ağ Ayarlarını Sıfırla” seçeneğine dokunun.
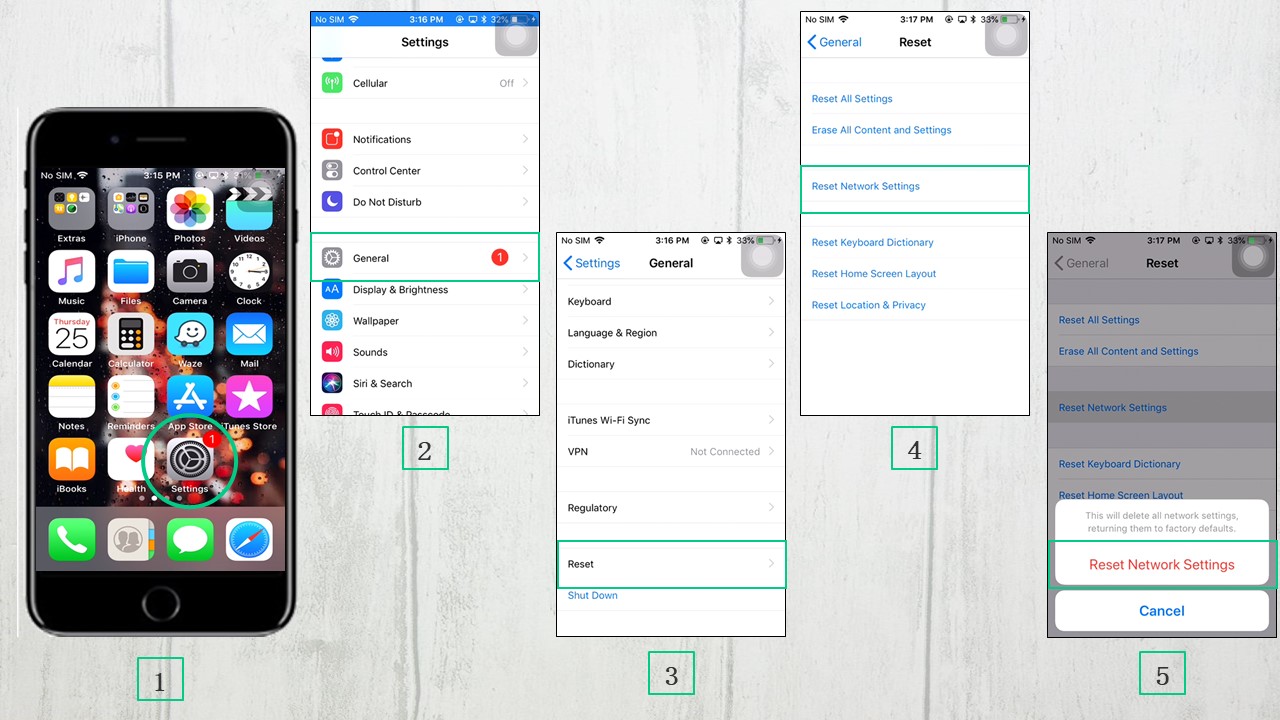
NOT: Bu eyleme onay verdiğiniz takdirde iOS cihazının APN ve VPN ayarlarıyla beraber Wi-Fi şifresi silinir.
3. Bluetooh’u kapatın. Bunun için “Ayarlar” > “Bluetooth” adımlarını takip ederek Bluetooh’u kapatın ya da Kontrol Merkezini açmak için ekranı kaydırdıktan sonra Bluetooth simgesine dokunarak işlevi kapatın.
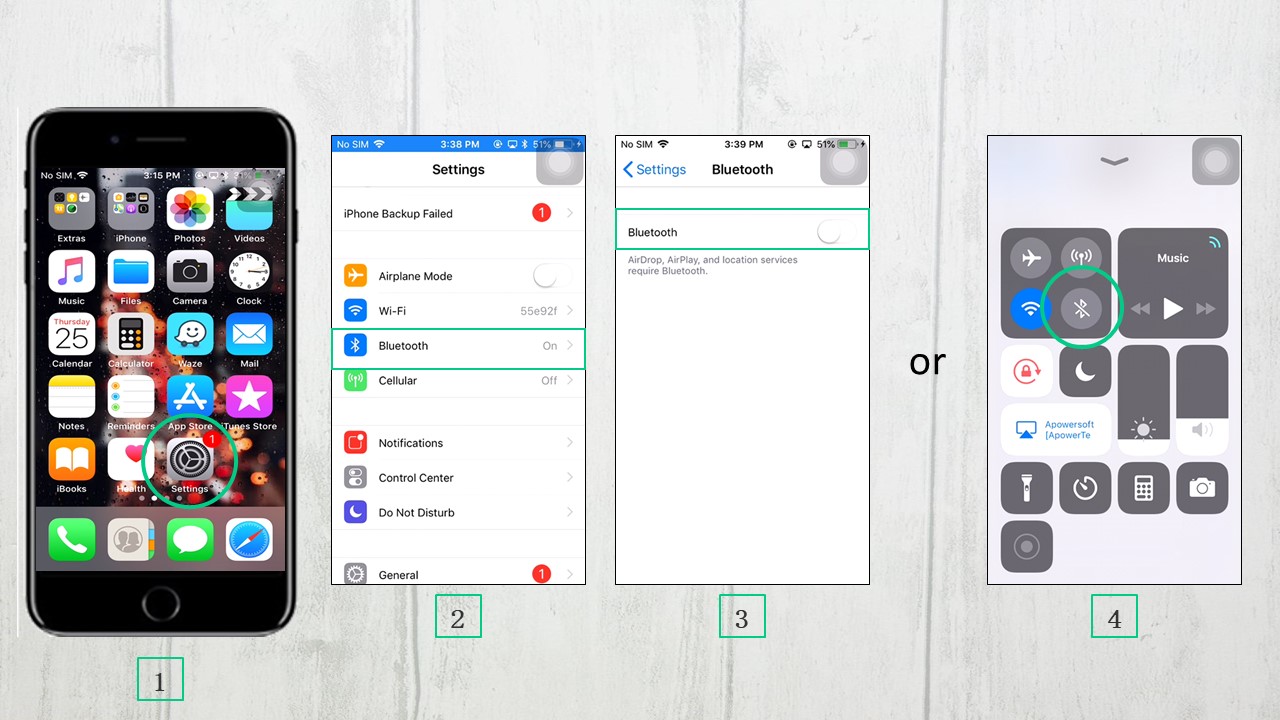
4. Ekranı kaydırarak Kontrol Merkezi’ne geçin ve AirPlay’in ayarlarını kontrol ederek Müzik Denetimlerine göz atın.
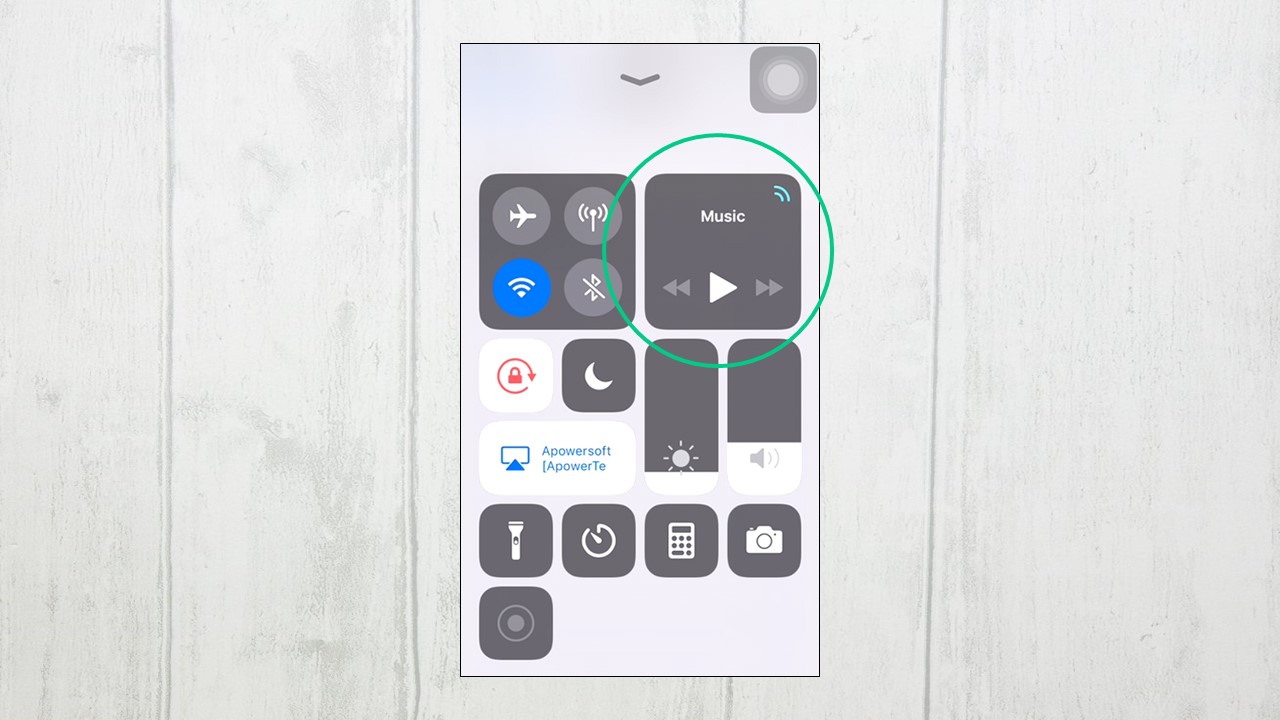
5. AirPlay ya da Ekran Yansıtma işlevini kontrol ederek açık ve etkin olduğundan emin olun.
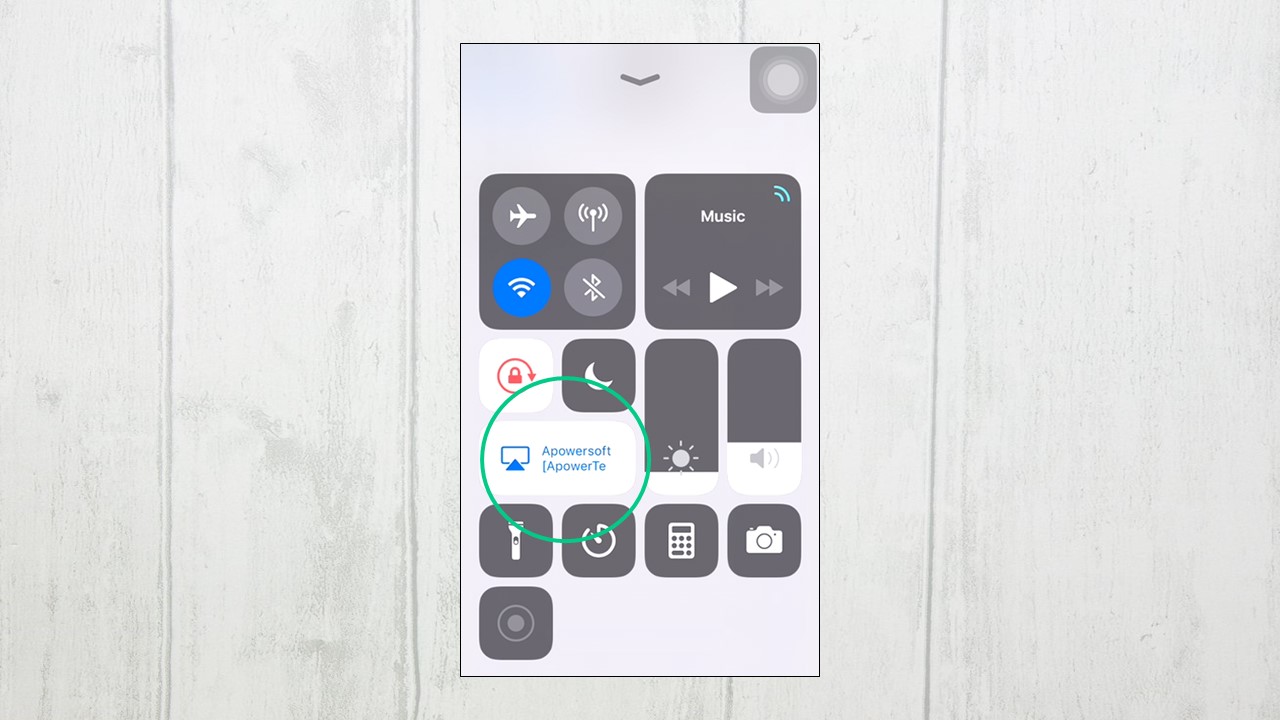
6. Mobil veriyi kapatın. “Ayarlar” > “Mobil” seçeneklerini kullanarak Mobil veri seçeneğini bulun ve kapatın.
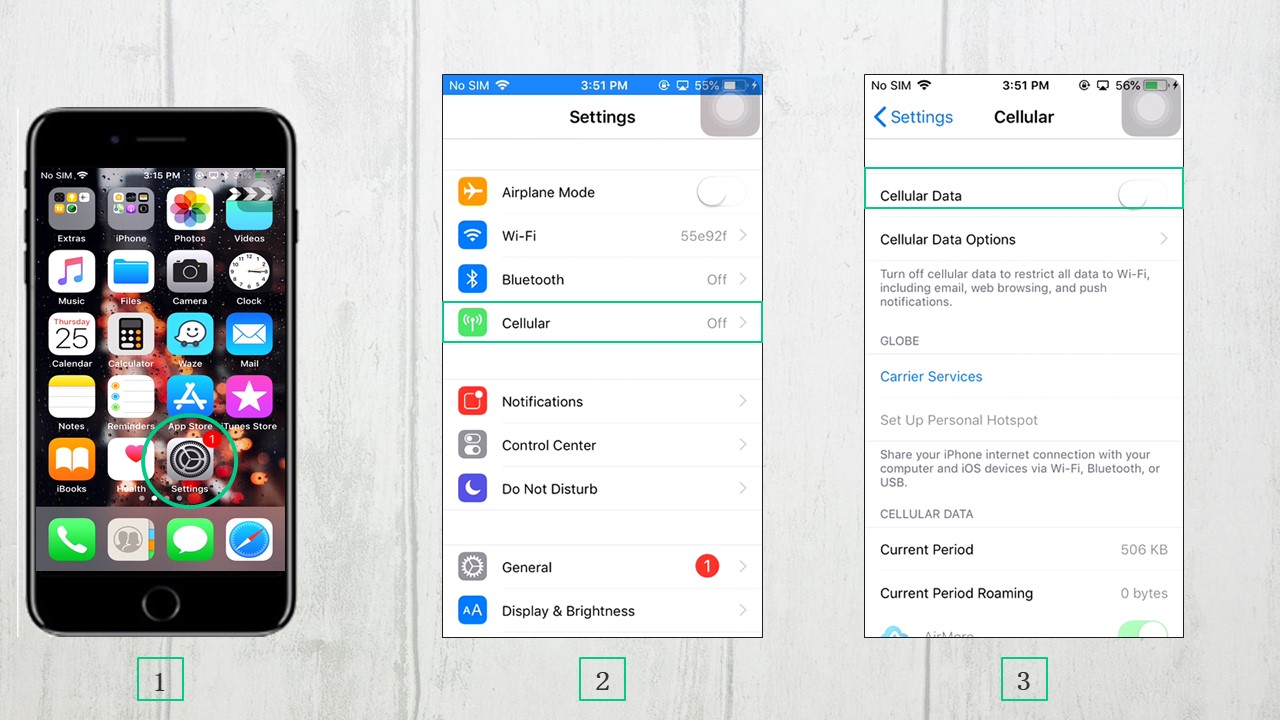
7. Wi-Fi ağını unutun. “Ayarlar” > “Wi-Fi” seçeneğine gidin ve ardından “i” sembolüne dokunun. “Bu ağı unut” seçeneğine tıkladıktan sonra ekrana gelen pencerede “Bu Ağı Unut” seçeneğine tıklayın ve bu işlemi onaylayın. Bundan sonra tekrar aynı ağa bağlanın.
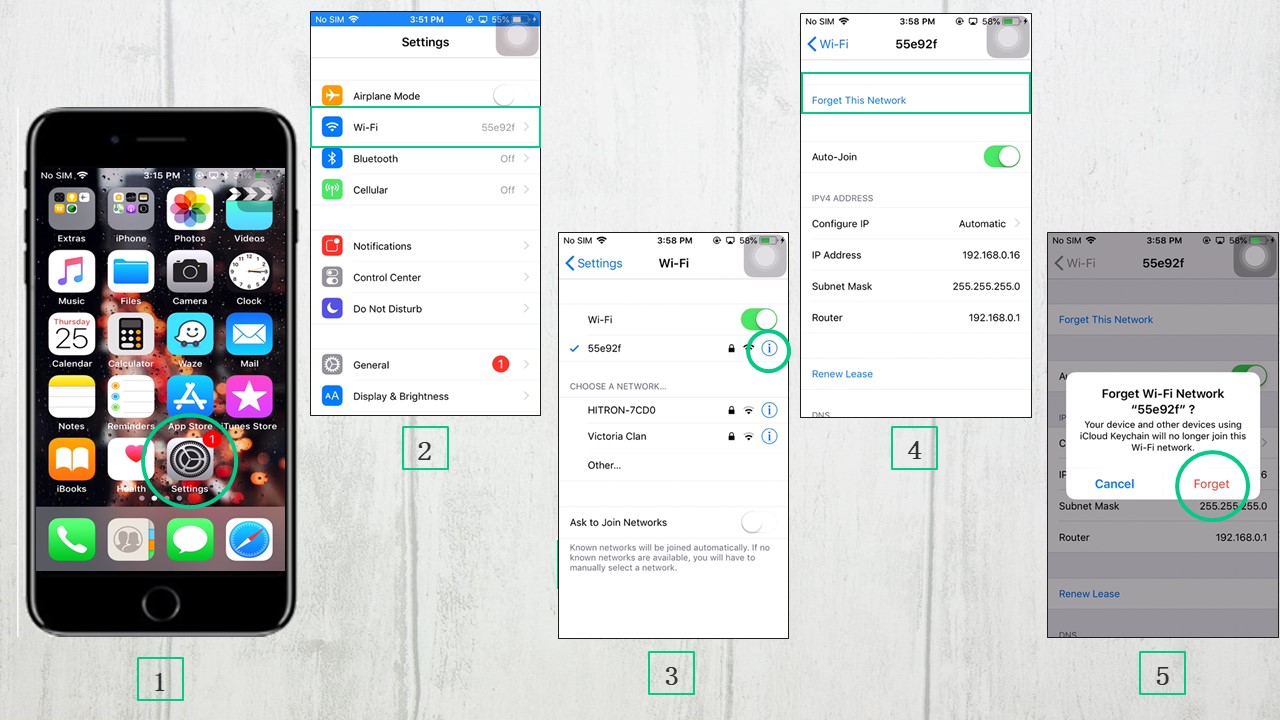
8. Cihazlarınızın aynı ağ üzerinde bağlı olduğundan emin olun. Gerekirse, Wi-Fi modeminizi yeniden başlatın ya da güç kaynağını çıkarın. Birkaç saniye bekledikten sonra yeniden fişe takın.
9. Yazılım güncellemesi olup olmadığını kontrol edin. iPhone’unuzu Wi-Fi ya da mobil veriyle bağlayın. “Ayarlar” > “Genel” > “Yazılım Güncelleme” seçeneklerinden sonra eğer yeni güncelleme varsa “İndir ve Yükle” seçeneklerine tıklayın.
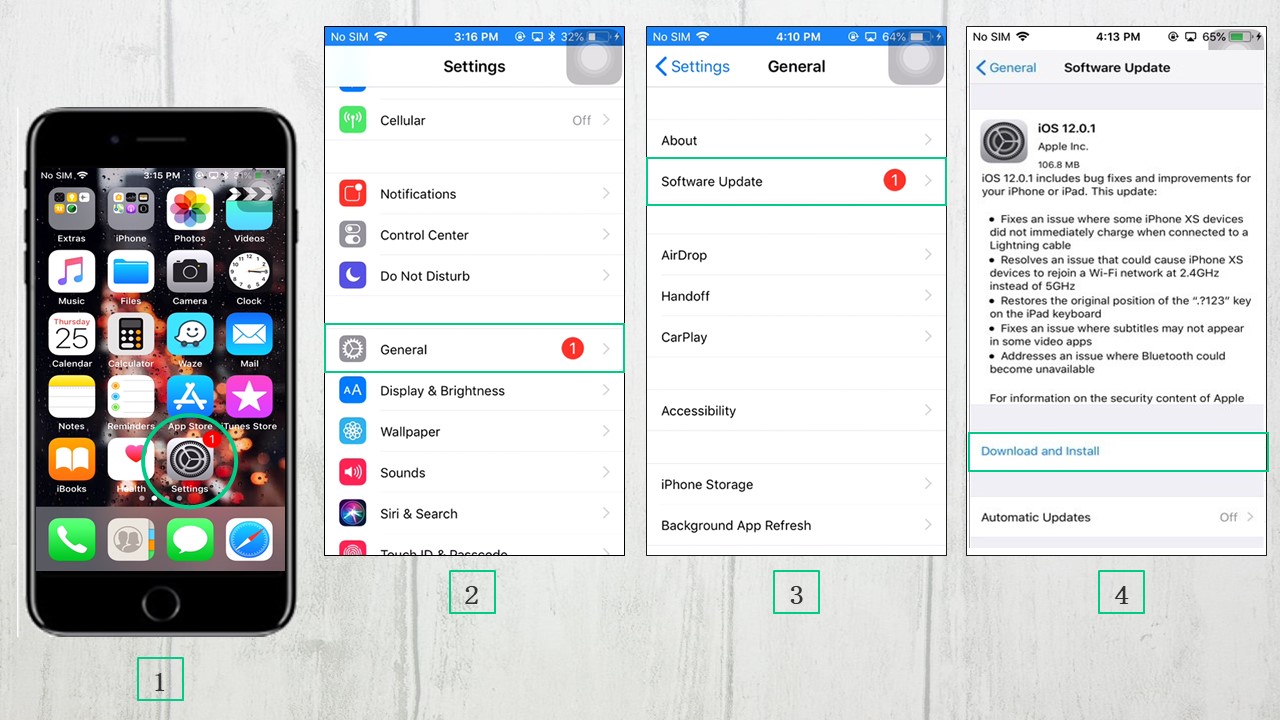
iOS 12’den Apple TV’ye yansıtma işlevinin çalışmaması
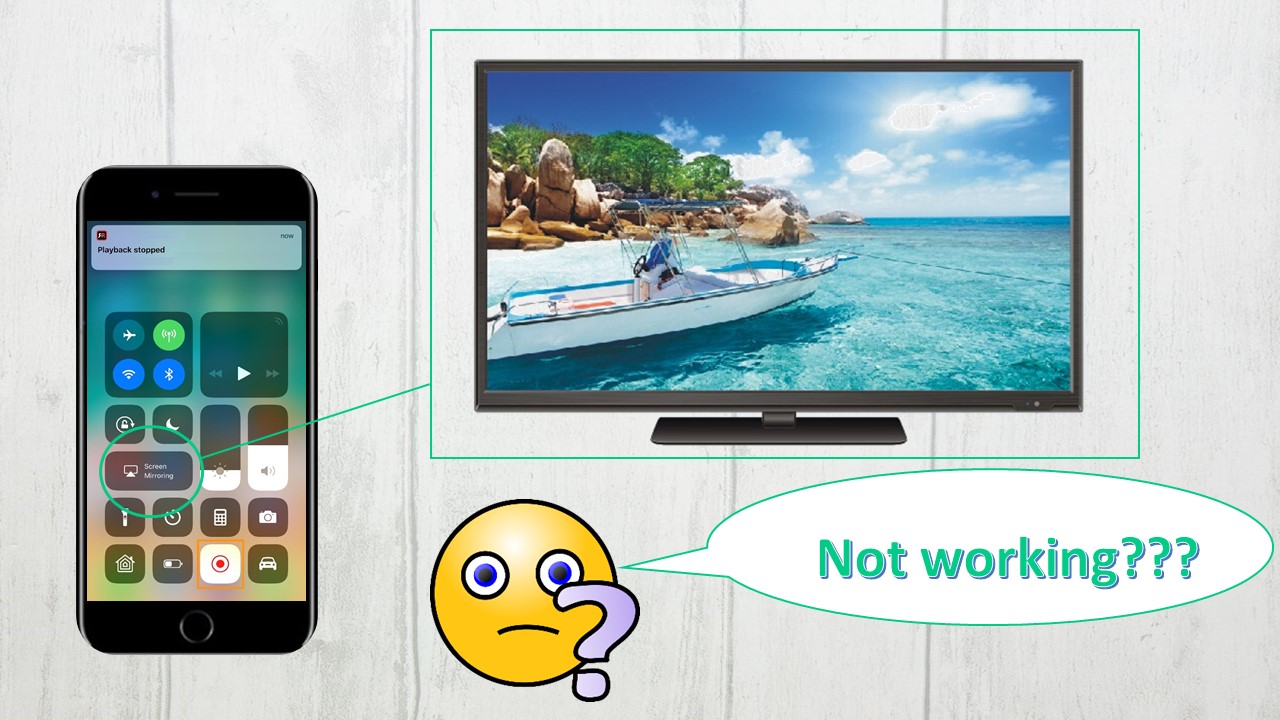
Çok sayıda Apple kullanıcı telefon ekranını Apple TV’ye yansıtmak istiyor. Ancak son güncellemeden sonra bazı kullanıcılar iOS 12’den AppleTV’ye yansıtma işlevinin çalışmama sorunuyla karşı karşıyalar. Bu problemi gidermek için yapmanız gerekenler şöyle:
1. Çözüm: Cihazlarınızın açık olup olmadığını kontrol edin. Uyku modundayken uzaktan kumandayı kullanarak ethernet’i açın. Ayrıca aynı Wi-Fi ağına bağlı olduklarından emin olun. Problem devam ediyorsa, hedef cihaza biraz daha yaklaşıp tekrar deneyin.
2. Çözüm: Her iki cihazın da AirPlay’le uyumlu olduğundan ve en son sürüme sahip olduklarından emin olun.
iPhone, iPad ve iTouch güncellemeleri
- Wi-Fi’ye bağlandıktan sonra “Ayarlar” > “Genel” > “Yazılım Güncelleme” > “İndir ve Yükle” adımlarını takip edin.
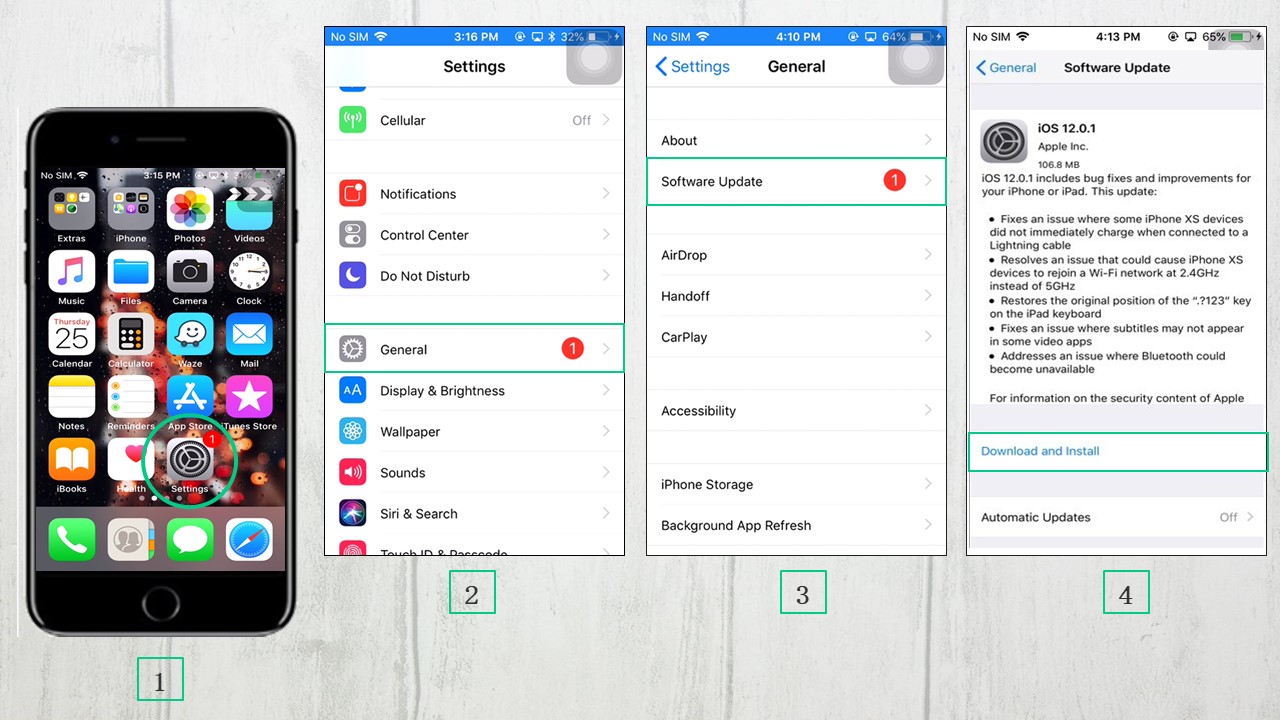
- “Yükle” seçeneğiyle yüklemeyi hemen gerçekleştirebilir veya “Bu Akşam Yükle” ile “Daha Sonra Hatırlat” seçenekleri arasından tercihinizi yapabilirsiniz. Bu Akşam Yükle seçeneğini kullanacaksanız yatmadan önce cihazı şarja takmayı unutmayın. Bu şekilde güncellemeyi gece gerçekleştirir. Tek yapmanız gereken, istenirse şifreyi girmek olacaktır.
Apple TV yazılımını güncelleme
- “Ayarlar” > “Sistem” > “Yazılım Güncelleme” adımlarından sonra “Yazılım Güncelleme” seçeneğine tıklayın.
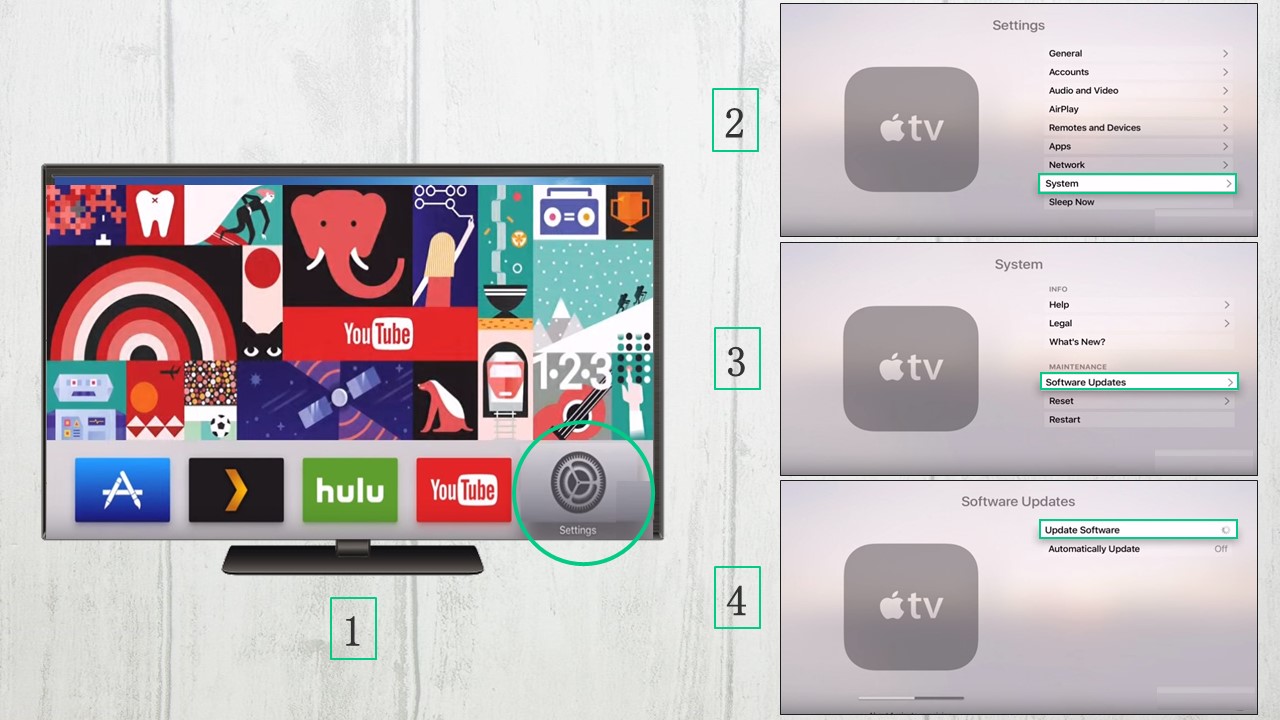
- Mevcut güncelleme varsa, “İndir ve Yükle” seçeneğine tıklayın. İndirme işlemi tamamlanana kadar bekleyin. Ardından Apple TV kapanır ve güncellemeleri yüklemek için yeniden başlatılır. Şaşırmanıza gerek yok çünkü bu normal sürecin bir parçasıdır.
- Bu adımdan sonra güncellemeker yüklenir ve Apple TV otomatik olarak yeniden başlatılır.
NOT: Apple TV’nizin güncellemelerini otomatik olarak almak için “Ayarlar” > “Sistem” > Yazılım Güncellemeleri” adımlarını takip ettikten sonra “Otomatik Güncelle” seçeneğine tıklayın. Güncelleme tamamlanana kadar cihazı prizden çekmeyin.
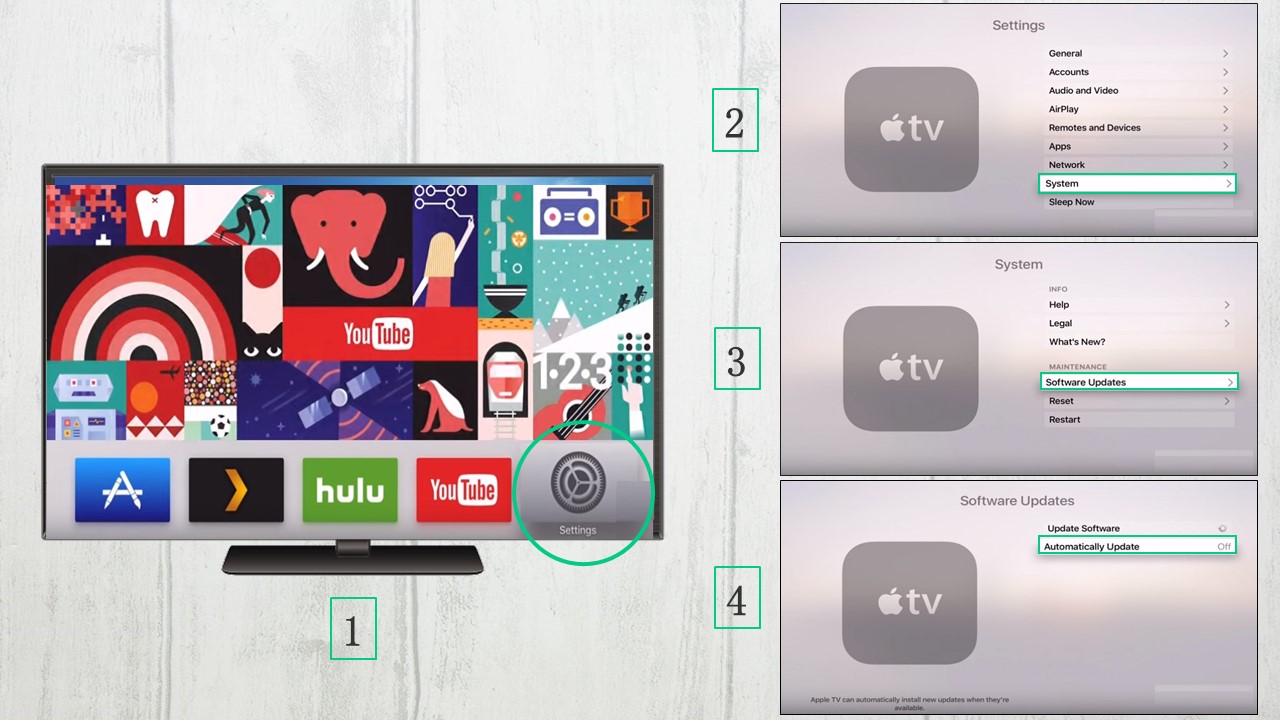
ApowerMirror kullanarak iOS 12’yi PC’ye yansıtma
iOS 12’de ekran yansıtma sorununu giderdikten sonra iPhone ya da iPad ekranını PC’ye yansıtmak isterseniz ApowerMirror bunun için kullanacağınız en iyi tercihlerden biri olacaktır. Program, iOS ekranını Windows PC ve Mac’e aktarmak için kullanacağınız güçlü bir ekran yansıtma işlevine sahip. Telefon ekranını bilgisayara aktarma dışında ekran görüntüsü alma, ekran hareketlerini kaydetme gibi ekrandan gecikme olmadan gerçekleştirebileceğiniz çok sayıda fonksiyonu barındırıyor. Diğer benzer ekran yansıtma uygulamalarına kıyasla ApowerMirror’da reklam yok ve yüksek kaliteli görüntü garantisi veriyor.
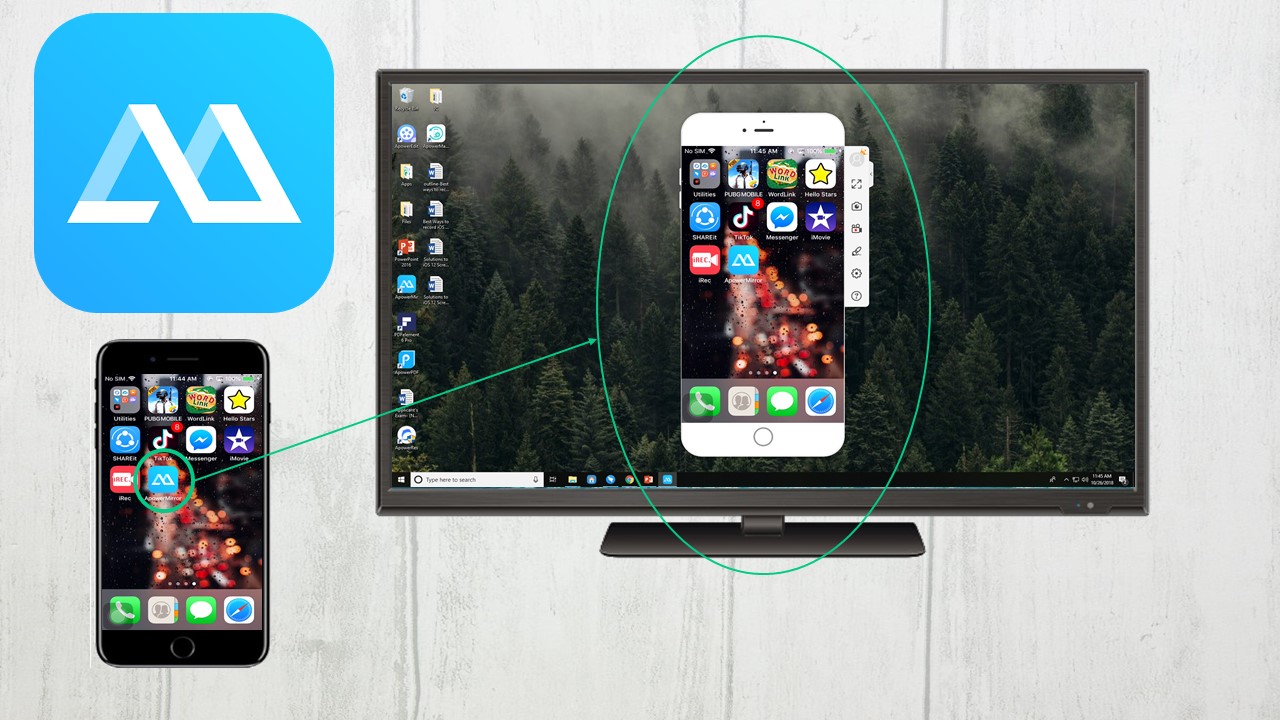
iOS 12 ekranını PC’ye yansıtmak için kullanabileceğini bu harika programda takip etmeniz gereken adımlar şöyle:
- ApowerMirror’ı hem PC’ye hem iOS cihazınıza indirip yükleyin.
- iOS cihazınızda programı başlattıktan sonra bağlantı için mevcut cihazları bulmak için “M” butonuna dokunun ve cihazın PC’yi bulmasını bekleyin. PC algılandıktan sonra bağlanmak için ismine dokunun.
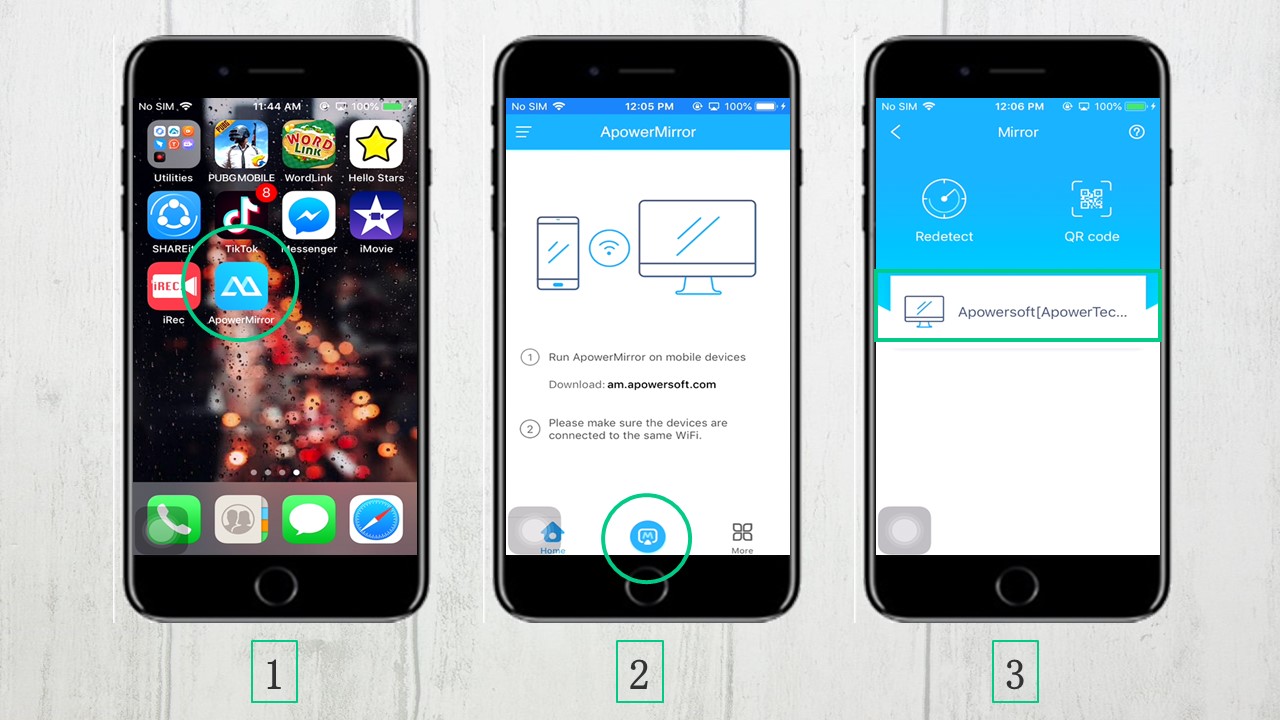
- Ardından Kontrol Merkezini açmak için ekranı yukarı kaydırın ve “Ekran Yansıtma” seçeneğine gidin. Sonra, PC isminize dokunup ekran yansıtma işlevini başlatın. Bu noktadan sonra iOS cihazınızda ne varsa hemen PC’de görüntülenmeye başlar.
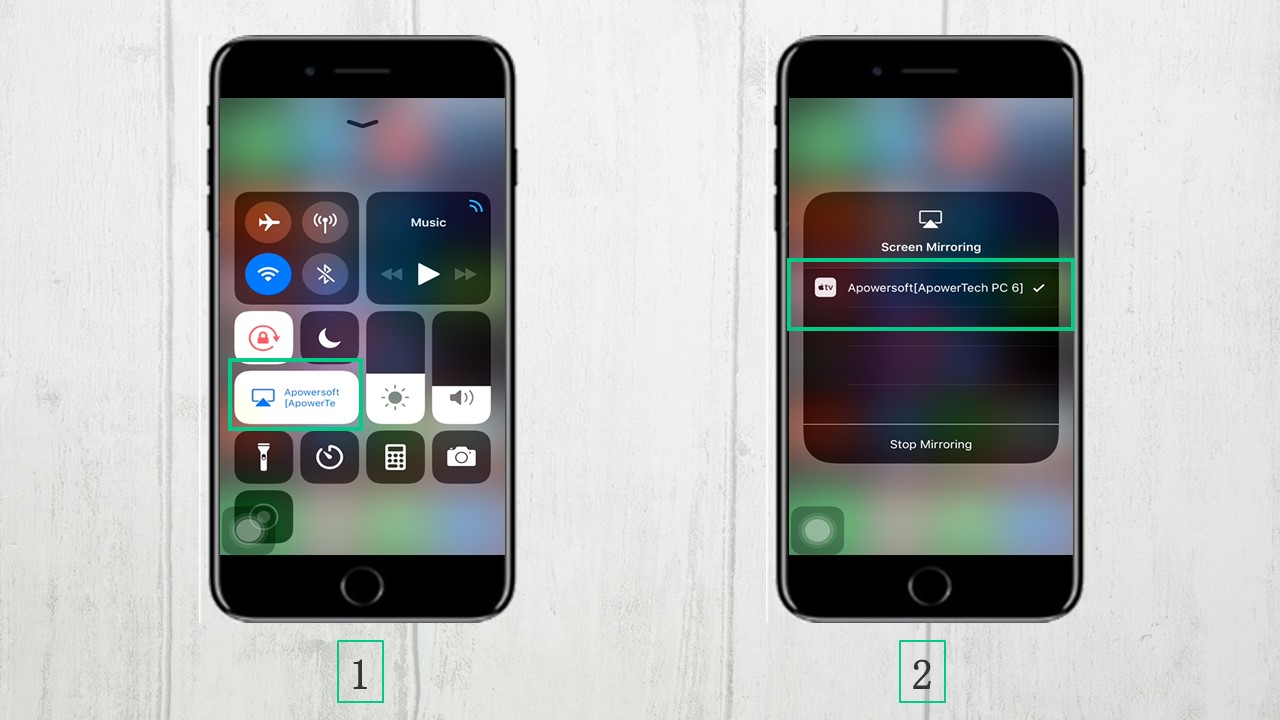
NOT: Hem PC’nizin hem iOS cihazınızın aynı Wi-Fi ağına bağlı olduğundan emin olun.
Sonuç
AirPlay ya da Ekran Yansıtma, iOS’taki çok önemli işlevlerden biri. Bu nedenle iOS 12 ekran yansıtma sorununu çözmek telefon performansını korumak adına oldukça önemli. AirPlay sorunlarını giderme süreci çok sayıda yöntem gerektirse de ve farklı faktörlere bağlı olsa da başlangıç olarak yukarıda bahsettiğimiz pratik yollara rahatlıkla başvurabilir ve sorunu giderdikten sonra iOS ekranınızı TV’ye ya da PC’ye dilediğiniz şekilde yansıtabilirsiniz.
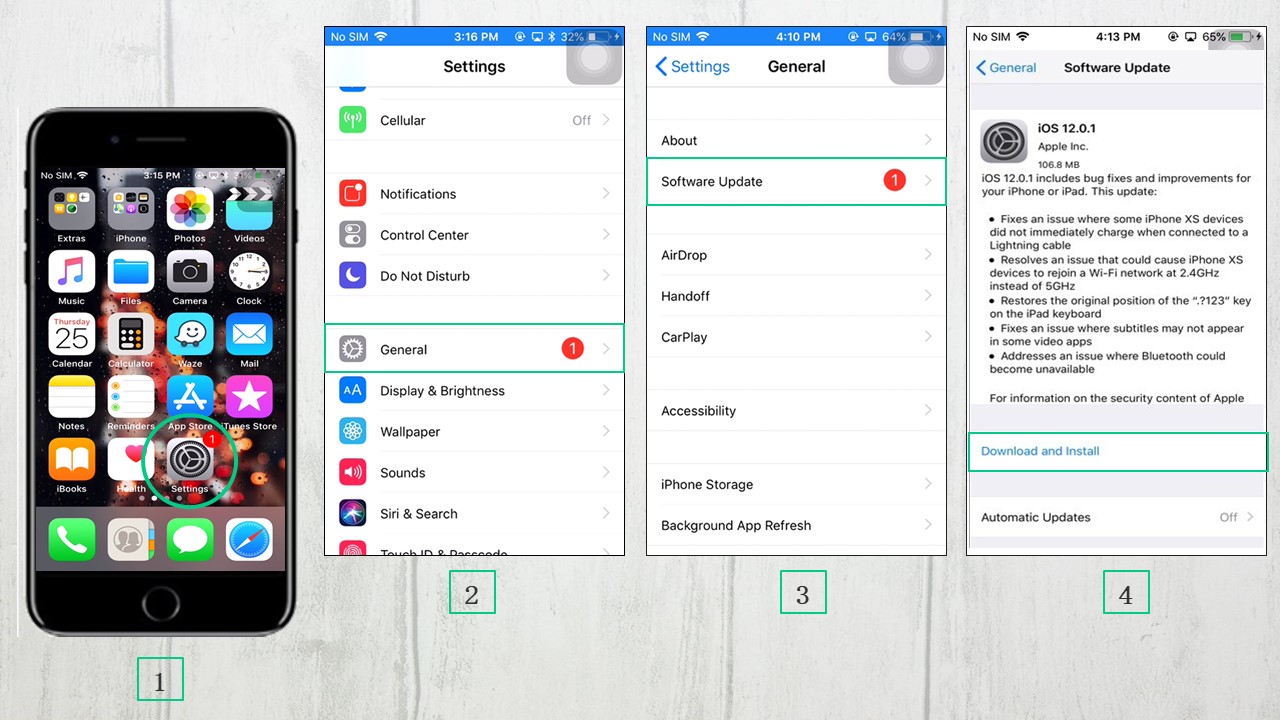
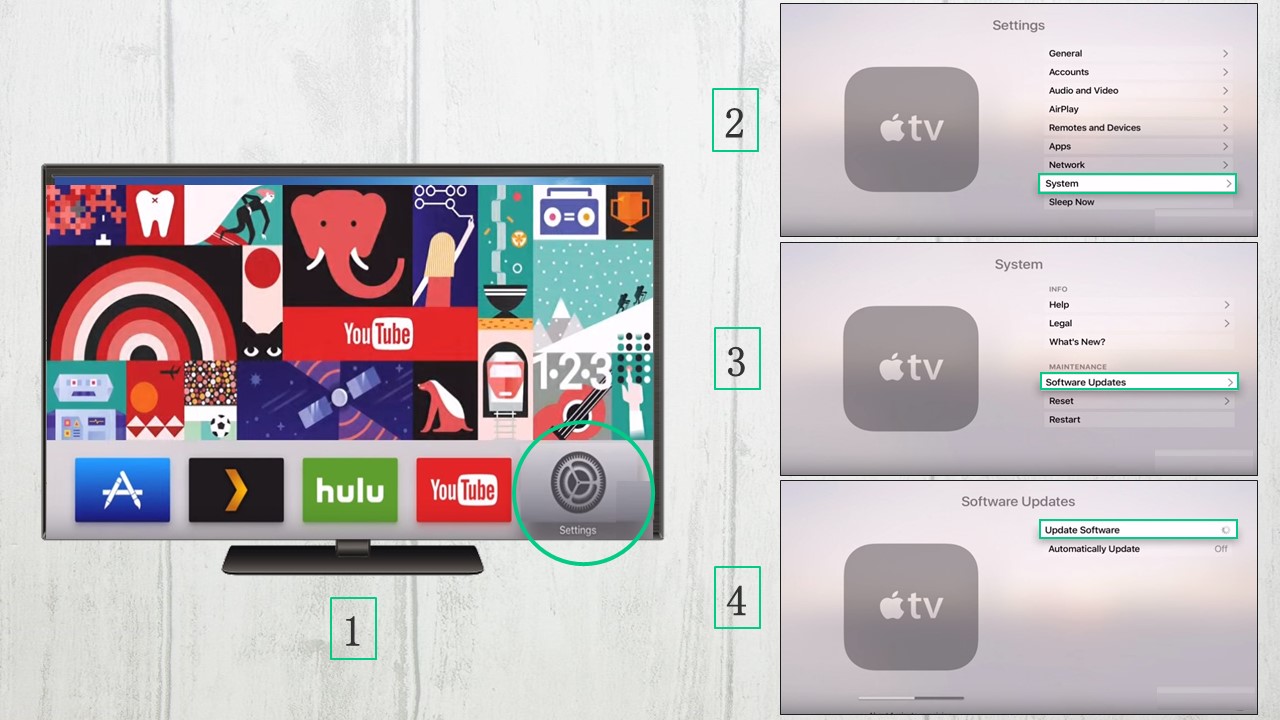
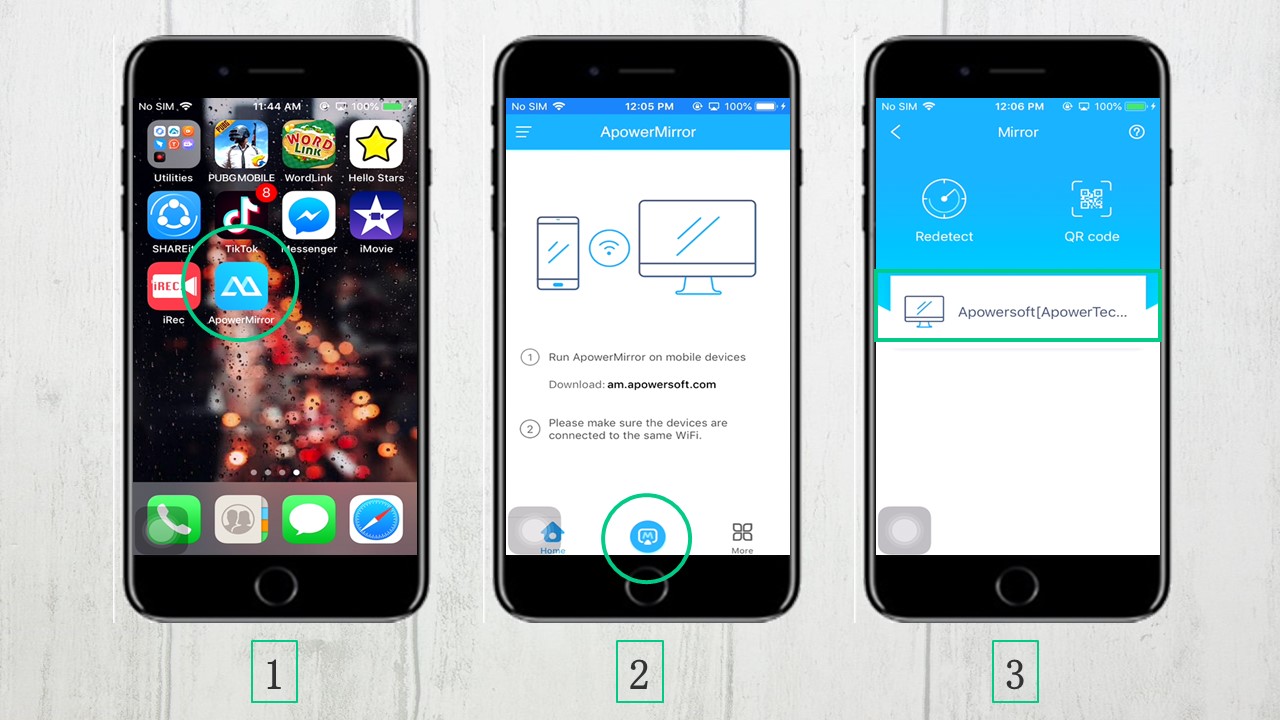
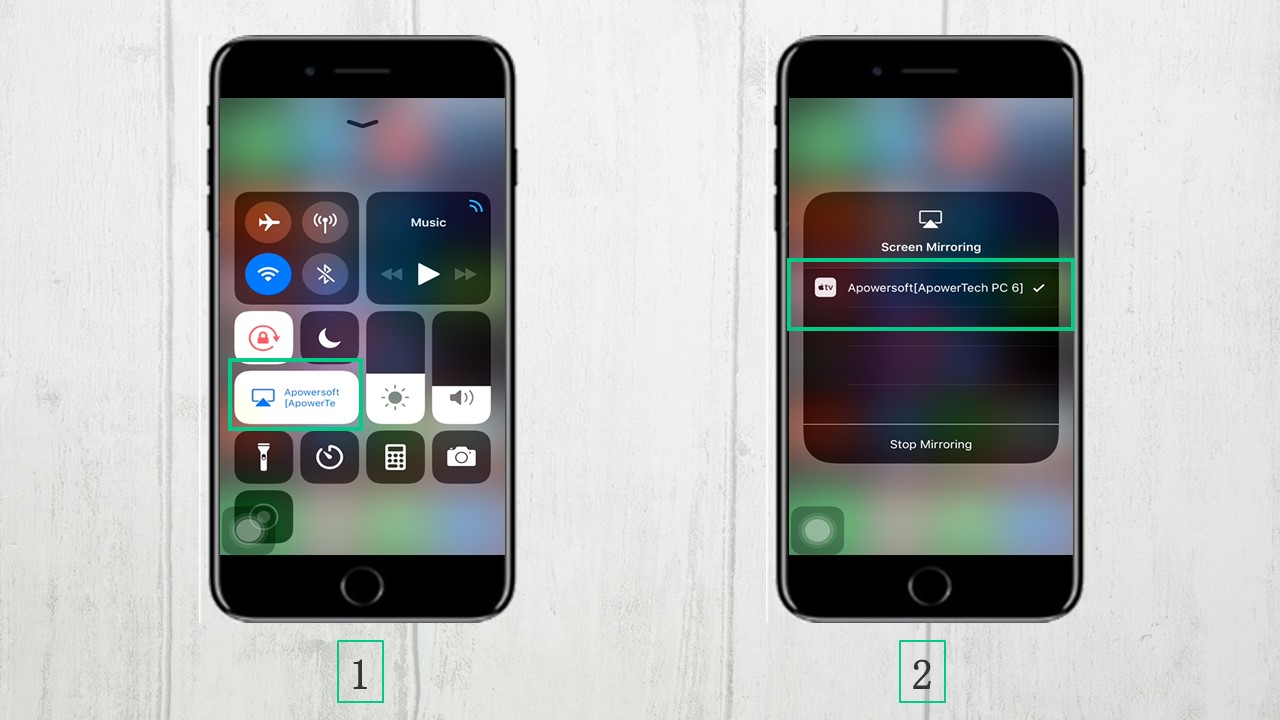
Bir Yorum Yapın